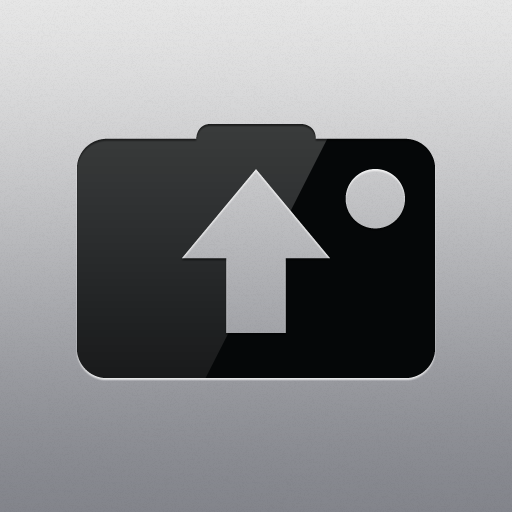How To Easily Wirelessly Transfer Photos From iOS To Your Mac
by Rob M
May 28, 2011
Have you ever wanted to transfer photos from your iOS device to your Mac wirelessly, and effortlessly? Have you ever broken or lost your phone, with tons of un-imported, important photos on it? By opening one app, all your iPhone photos taken with QuickShot (a great Dropbox-enabled camera app) will automatically be imported into iPhoto over-the-air.
Here is how it works: When you take a photo with QuickShot, it instantly uploads the photo to the Internet. Your photos are safe there, and are ready to be downloaded to your computer. As long as you have a fast enough data connection, a truck could run over your phone a few seconds later and all your photos would be safe, as long as you take them with QuickShot. Then, all you need to do is run a little (Mac-only) program, and these will be directly imported into iPhoto.
Here is how to do it:
- Download, and sign up for, Dropbox at www.dropbox.com.
- After you get Dropbox working, open your Mac's DropBox folder and navigate to the Photos folder, and create a new folder named "QS" inside of it (without quotes, it stands for QuickShot).
- Download QuickShot to your iOS device.
- Open QuickShot
- Go to Settings in Quickshot and sign in with your DropBox account, and adjust your other settings however you wish. Make sure you set the upload folder to "/Photos/QS" (no quotes). At this point every picture you take using QuickShot will instantaneously appear in that folder on your Mac. You can do even better though, with DB Photo Import, you can have these added straight into iPhoto.
- Download DB Photo Import.
- Open the Automator application that comes with your Mac.
- Drag the downloaded DB Photo Import file to the Automator icon on your dock.
- Click Add and then navigate to your Dropbox and select the QS folder you created earlier.
- Under Import Files into iPhoto you may select where you want new photos to be imported.
- DO NOT uncheck the Delete the Source Images After Importing Them box. If this box is unchecked, your photos will be duplicated every time you import into iPhoto.
- Save this file and close it.
- Move DB Photo Import to your desktop.