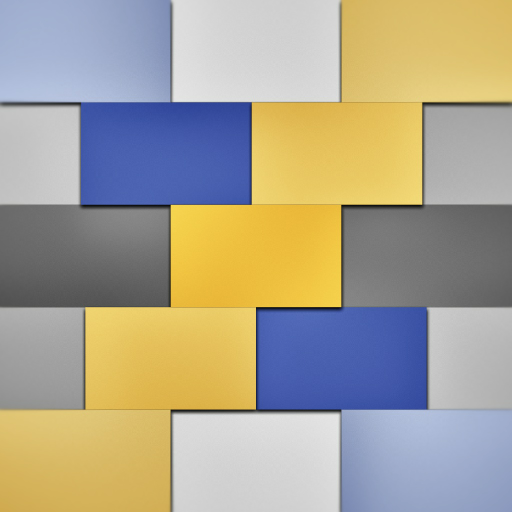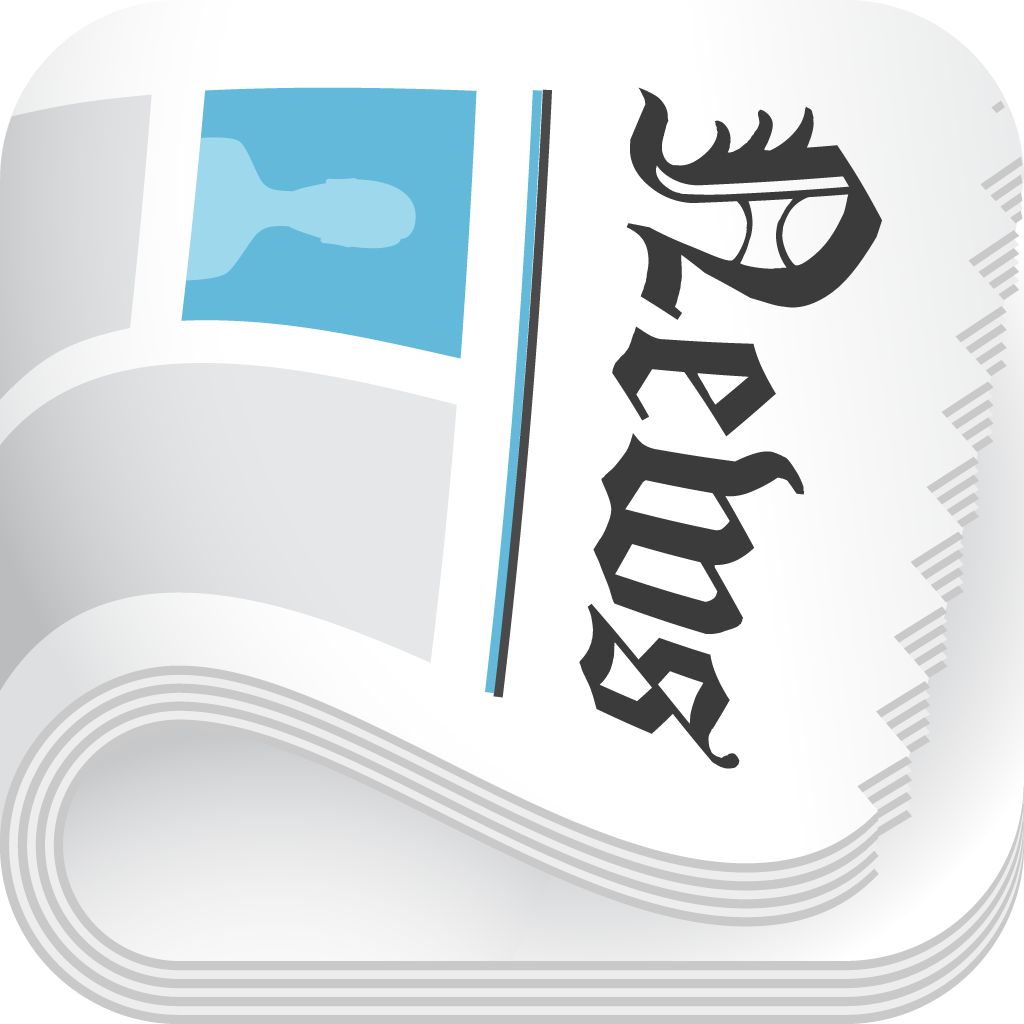Despite the introduction of social media sites as a way to “stay updated on all your news,” the actual news may get buried underneath the other noise that may fall into your Twitter stream. That’s why I still prefer to use RSS feeds on my favorite sites to stay updated on what is going on in the tech industry, and even the rest of the world.
Since it’s also part of my daily workflow to be on top of the latest Apple and app news, I really can’t just cut RSS out of my life completely. It will always have a place with me, as corny as that may sound. I know — some will also think of the RSS subscription as another inbox to check, but that doesn’t mean that the overall experience can’t be great; there are plenty of apps out there that can enhance your RSS flow.
While there are many options available, I will be comparing what I consider to be the crème de la crème here in this week’s App Showdown:
Reeder (for iPhone and
iPad),
Mr. Reader (iPad-only),
Reader X (iPad-only), and
Newsify (universal).
Which will come out victorious? Find out in this App Showdown!
Cost
Reeder
Reeder is one of the best options out there, and it’s reasonably cheap — at least, for the iPhone version. The iPhone version will only cost you $2.99, and I’ve had it since it first came out; easily one of the best few dollars I have ever spent in the history of the App Store.
A while after the initial iPhone version, Silvio Rizzi released the much-anticipated Reeder for iPad, which will set you back another $4.99. The reason for a separate app was because the iPad version is very different from the iPhone version — a simple port of the iPhone version over to the big screen just wouldn’t cut it.
Despite being the most expensive (total) of the group, both apps have continued to stand against the test of time over and over again.
For those that use a Mac, there is also Reeder for Mac, which is available for
$9.99 in the Mac App Store.
Mr. Reader
Mr. Reader is an iPad only app (for now), and it will cost you only $3.99 in the App Store. However, there are plenty of features in the app that, I believe, make it worth the price.
Hey, you get what you pay for, right?
Reader X
Another iPad-only option with an interface that makes sense (we’ll get more into this in a bit). The cost of entry for this one is $2.99, so it’s definitely on the low side. However, while it is a great price for an iPad-only app, the interface is not like the standard fare, so it may take a bit of taking used to.
But for what it’s worth, $2.99 is not bad.
Newsify
Newsify is the cheapest option right now, being priced at only $0.99. The app is universal, features a nice interface that is a hybrid of Reeder and Flipboard, and provides a pleasant reading experience.
If you’re looking for the cheapest RSS reader for both your iPhone and iPad, you can’t beat this price.
Interface
Reeder
iPhone
With the
latest 3.0 update, Reeder’s interface got even better.
The accounts screen will allow you to login to your Google Reader,
Fever, or
Readability accounts. Each one is accompanied by a monochrome logo, and the login fields are pristine. With all of your accounts accessible from one screen, you can easily change which account you want to view — perhaps one for work purposes, and the other for personal reading.
Tapping on an account will bring up all of your individual feeds and folders, or you can tap on the unread number count to view all of your unread items. In the article list view, you’ll find favicons accompanying your individual feeds, or a fancy folder icon stamped with a star (the Reeder brand). Reeder still features that distinct tape divider that will separate items by date.
You can navigate between your Starred, Unread, or All Items by tapping on the appropriate icon in the bottom menubar. When you switch views, you get a nice popup indicator of the section you’re going into along with fluid transition animations. A simple tap of the refresh button will fetch any new post, though it would have been nice to see pull-to-refresh implemented instead of a button.
By default, you can swipe left-to-right on an item to mark it as read/unread, or right-to-left to star it. These swipe gestures are also customizable in the app settings.
When you don’t want to go through everything in your list, a tap of the Mark All Read button will clear everything out. If you leave the prompt on, a gorgeous custom popup dialogue will appear, asking you to confirm your decision. It’s a nice touch to an already great app.
Reeder for iPhone provides an elegant and simple interface that just works for going through your Google Reader (or Fever and Readability). This has personally become one of my preferred ways of catching up on RSS.
iPad
When Reeder for iPad came out, it brought with it one of the most unique and intuitive interfaces for an app of its caliber. It’s very different from the iPhone version, yet still retains all those exquisite details that make Reeder, well, Reeder.
The list in the main view has been replaced with icons representing sheets of paper for folders, or a single sheet of paper with the favicon of the feed for individual subscriptions. You will see the folder or feed name underneath, along with a count of how many unread articles there are.
Since this version of Reeder takes full advantage of the larger screen estate, there have been added gestures to make going through your feeds even more visceral. With a simple “open” pinching gesture, a “stack” (folder) can be expanded to reveal the individual feeds inside as their own stack. Doing this same gesture on an individual feed will bring you to the list of articles. Naturally, doing a “closed” pinching gesture will return you to the previous section.
For those that don’t like gestures, you can also tap on stacks to just go directly to the article list.
The navigational toolbar has been moved off to the left side, and the syncing progress (represented with a circle) has a new home in the bottom left corner of the app. There is also a button at the top to “go back,” up and down buttons to navigate through an article list, and view buttons for by date or site name. Mark All is there near the bottom, along with the refresh button.
By default, the app will open to the unread section. When you switch to the starred or read views, you will see an icon on each tile to indicate the selected view, as well as an unread count if there is anything new.
Reeder for iPad has redefined how an iPad RSS app should be like, and for good reason. It’s just incredibly intuitive and elegantly designed to make the overall experience amazing. It’s definitely one of those apps that you have to try it out yourself to believe.
Mr. Reader
Mr. Reader goes back to the traditional RSS app look. The app is divided into two panes: to the left, you will have your feeds and folders, with the article list to the right.
Additionally, you have the option to access Starred, Tags, and Search from the left pane. Mr. Reader combines
all items in each feed, so you will have unread and read items in one list. However, to make things simple, read items will be dimmed out, while new items will appear with darker text.
The left pane can also be toggled to show only items with new posts in them, or you can view all of your items, regardless if it has something new or not. This option is great for the people that prefer to have a less “cluttered” interface.
A refresh button makes its appearance in the bottom left of the app, while also informing users of when the app last synced with your Google Reader account. For some, this last bit is extremely informative. There is also the option in the app’s settings to have auto-synchronization in certain time intervals. Disabling the iPad Auto-Lock feature optimizes this option.
The article list in the right will show headlines, the first two or three lines of the article, a blue dot to indicate unread status, a star to add to favorites, quick access to tags, and sharing options. Another nice touch is that Mr. Reader will show you how long ago the article was posted, rather than a simple timestamp that may get lost. To make things easier, this relative timestamp is also bolded on new items, so it’s hard to miss.
Even though Mr. Reader may not be as intuitive with gestures that take advantage of the iPad, there is still a lot to like about the interface here. I tend to think of it as more for the “power-user,” since there are a lot of options and features (we’ll get into more on this in a bit).
Reader X
Reader X may have an “unconventional” interface, but it is actually designed to make things easier for the reader. The main screen is a grid interface, with the folder or feed name appearing on the left hand side, and the articles showing up in an “endless scrolling” row. What do I mean by endless scrolling? Just swipe left and right on a row of articles to see more — Reader X will load up however many older items you set it up to load. A number badge will float at the right side of ever row, indicating the number of unread items for that feed. Like I said — designed to make things easier for the reader.
Additionally, if you use Blogger.com and “follow” any blogs with your Google account, these will also show up in Reader X. I’m not a user of Blogger (besides some old class assignments), but I’d imagine that this is a nice feature for Blogger users.
Because of this grid interface, users can actually see more of what is in their Google Reader in one view than the other apps I’ve tried. This is great, especially if you’re like me, where I more or less skim headlines rather than read everything. If something interests me, then I’ll make sure to read it (or send it to
Instapaper or
Pocket), but getting the headline is usually good enough.
Of course, since everything shows up in the grid, how do you tell new items apart from old ones? Reader X color codes items by how old they are: unread items are colored blue, old items are gray, and starred items are a pale yellow. This visual grid is much more intuitive, and it works. New users may be overwhelmed at first, but it’s easy to get accustomed to it.
If you have a lot of subscriptions, then it may become tedious to scroll through the grid to find what you’re looking for. Fortunately, Reader X offers a quick way to access the folder (or non-folder) you’re looking for — just a tap of the “list” button on the top bar will do this. You can even change how far back the app should fetch items from with a tap of that clock icon.
While it certainly strays from the norm, this is definitely not a bad thing. Reader X is a new and innovative way to look at your Google Reader. Who said innovation was dead? Now, if there was only something like this for the iPhone ...
Newsify
For what it’s worth, I am very impressed with the design of Newsify. It combines the best parts of Reeder and
Flipboard into one elegant experience.
When you log in to your Google Reader account, the app will then begin to download all of your feeds and folders on the main screen. Everything is organized in a simple list view, and you will get the badge to indicate how many unread items you have in that section. Sitting on the top of your individual subscriptions will be All Items, Unread Items, and Starred Items. This part is very Reeder-like, which isn’t a bad thing, since it just works.
Tapping on a section will take you to the next view, which is very reminiscent of Flipboard. Articles will be scattered among the screen in a newspaper fashion, with large (or smaller) headlines, thumbnail images prominently displayed, and the occasional excerpt along with time stamp.
The only thing about this view that I don’t necessarily like is the fact that you can’t tell what the source for a post is, that is, if you selected a folder. Fortunately, you can tap on the “…” button for several options: Mark All Read, Mark Previous Read, Show All Items, and the all-important Switch View.
With the Switch View option, you can change from the Flipboard-view to a regular list view, complete with thumbnail images on the side. You’ll also be able to see the source of the post if you are viewing a folder. I love this way of viewing Google Reader articles, which reminds me of how links are shown in
Pocket’s list view.
To go back to a previous screen, you can go with the traditional tap of the back button, or you can use a simple and effective swipe. Refresh your subscriptions by tapping on the refresh button or even doing a pull-to-refresh on a specific view. Newsify’s settings are accessed with the gear icon on the main screen.
So far, I’ve been talking about the iPhone version of Newsify, but the experience is the same on the iPad, except you can access two panes at once. Since the app is a universal binary, there is not much difference between using it on the iPhone and iPad, unlike Reeder, which is two separate apps for each.
Newsify provides a clean and refined interface for users. If that’s what you’re looking for in a Google Reader app, then you can’t go wrong with Newsify.
The Reading Experience
Reeder
When it comes to reading, Reeder provides one of the best options. Because of the light and textured background (texture seems to be on the iPad version only), it’s easy on the eyes, so you can be in Reeder for long amounts of time without getting strained. It also looks great compared to some of the other apps, which can be a bit plain.
I mean, when you’re using an app that is designed for reading things, doesn’t it make sense to make it look great?
The timestamp, headline, source, and author information is all grouped together at the top in one big, clickable link. This is actually one of my favorite features of Reeder (even the Mac version) — if I cannot get the entire article from the RSS feed, it’s easy to just tap on the source at the top and view the entire thing.
In fact, this feature has become hardwired into my head, so that I will try to do it in other apps, but sometimes unsuccessfully. There’s something to be said about an app that has changed the way I function in other similar apps.
If you’re the type of person that likes to go through everything, you can easily navigate through posts with the arrow buttons in the bottom bar or by pulling the screen all the way up or down. Additionally, you can mark an item as Unread (if you’d rather save it for later), and star it. You can access a popup menu with a plethora of enabled third-party services for sharing when the button is tapped.
The popup sharing menu is a bit different between the iPhone and iPad versions of Reeder. The iPad version still uses the transparent popup, while the new iPhone version is darker and can dim the background slightly so that the focus is on the sharing panel.
To enhance the reading experience, Reeder for iPhone now allows you to customize the size of the font and line spacing. You still can’t change the font used, but it’s a start. You can also return to the article list by swiping left-to-right on the reading screen, or use the button at the top of the screen.
The iPhone app allows you to utilize the Readability mobilizer, which is handy if you want to view the full text of a truncated article. Unfortunately, it seems that you are unable to change the mobilizer to Instapaper or Pocket, which seems to emphasize a stronger partnership with Readability instead of the other two competitors, which I think is a shame.
Reeder already has great design in both versions, so it’s great to see that the care that went into the UI also went into the actual reading element. Reading doesn’t get much better than Reeder.
Mr. Reader
While Reeder focused on being simple, Mr. Reader’s interface is a tad more convoluted. Above the headline are five tabs: RSS, Web, Instapaper,
Readability, and Pocket. This means five options for viewing the article — the standard RSS feed (which is what you’re looking at by default), the web view in case you want to see comments and more stuff, and the other three are the mobilizer views powered by Instapaper, Readability, and Pocket.
Remember when I said that I am used to how you can touch the “source” at the top of an article in Reeder to view the full web view? Mr. Reader allows that too. However, I don’t understand why it does this while also having the “Web” option at the top — it is repetitive and unnecessary to have the same option twice. But I digress.
Users can also navigate through items using the arrow buttons or with the pulling gesture. Other buttons on the sidebar have options for managing and assigning tags, marking as unread, starring, and sharing. Unlike Reeder, Mr. Reader’s sharing menu is standard iOS style, so nothing special.
What does make Mr. Reader great though, is the ability to customize your reading view directly, and even moving the sidebar around to fit your needs while reading.
Reader X
Due to the unique nature of Reading X, with the grid layout and all, it shouldn’t be a surprise that the reading experience is also a bit out of the norm. Tapping on an article in the grid will bring up a popup window with the post.
Since you can still see the headline from the grid, the popup will not display the title, or author (unless you do a mobilizer view), for that matter. You will only see the start of the article itself, though you can view the web version by tapping on the “expand” button. An item can be starred or marked as unread in the grid. Reader X also includes a toggle for switching between the standard view or any of the mobilizer views. The “+” button is for sharing with third-party services, though I would have preferred to see the standard share button — I haven’t really associated a + with share in the past.
Viewing it in the built-in browser will also reveal a transparent menu bar that allows for navigation between pages, refreshing, unread status, starring, and sharing what’s currently being shown.
The way that Reader X chooses to do the reading view works fine, but it may not be a fit for everyone because of its unconventional interface.
Newsify
When you tap on an article to select it, you’re taken to a reading view that is very similar to Reeder. The screen features an off-white background with text that is nicely contrasted against it. It isn’t so bright that it will strain your eyes, so I’d imagine that one could read articles in Newsify for an extended period without a problem.
The top of the screen features the header (title, timestamp, source, and author) as one big, clickable area. This makes it easy to view the original web view if that’s what you prefer. The button with the globe can do that too, though it seems a bit repetitive to have both options. The text in the header are also in a sans-serif font, which I’d imagine is to help it stand out.
The article body though, is presented in a serif font. I’m not sure why the developer chose to have it set this way; I personally would have preferred to see a bit of consistency in font choices. Having two different fonts at the same time can be a bit distracting. However, you can change the font choice from the app settings, with the standard choices of Georgia (default), Helvetica, and Verdana.
Options in the pristine bottom menubar include the ability to mark an item as unread or read (the eye), star an item, navigate through articles with the arrow buttons, or to share the article to various services. I rather like how the buttons are designed, because they are simple, yet clearly convey what they do.
Definitely not bad for a dollar.
Customization
Reeder
Despite the Mac version having quite a bit of customization (you can alter the appearance of it to however you want it to be), there is currently not much you can tweak in the iPhone or iPad versions.
Of course, there are options you can toggle from the app settings that allow you to modify the app to work to your preferences. On the iPad (via Settings.app), you get options for services and accounts, sync on start, setting how long old items are kept for and how many items the app should download, and more. With the iPhone version, the settings are accessible within the app itself, though there are less choices: open folders as, slide right and left to, and dim archived articles.
Maybe a future version of Reeder will allow more customization in terms of appearances, like the Mac version. Until then, you’re pretty much stuck with the “vanilla” flavor of Reeder.
Mr. Reader
Customization is key with Mr. Reader — seriously, there is no other Google Reader app that I know of that offers as much customization as this one from Oliver Fürniß.
First off, if you’re not satisfied with the overall appearance of Mr. Reader, you can change it to one of four different “themes.” The default one is Berlin, though you can change it to Sydney, New York, or Paris By Night. Each one has a unique color tone to it, and different textures for the bars. If these aren’t enough for you, there is even the option to install more themes via Safari. For those that like complete customization, you can also create your own themes to install in the app.
The reading view brings even more fine-tuning options. One of my favorites is the ability to move the sidebar around to whichever is most comfortable at the moment. Readers can tap on the small directional arrow to move the sidebar to the bottom, left, or right hand side. This is great because you probably aren’t going to always use your iPad in one position all the time — you may find it easier to use the right hand side when you’re on the couch, but when you’re eating at a table with your iPad, perhaps your left hand is better used for navigating. The bottom placement would be great if you’re going through Mr. Reader before bed.
Furthermore, Mr. Reader provides the ability to change the appearance of articles while viewing them. You can modify the alignment of the body text, adjust margins, line spacing, font (seven total to pick from), and overall font size (from eight to 48 point).
The app also provides a multitude of various settings in different categories for users to experiment with: Syncing, Offline Reading, Articles Table, Article View, Services, Sounds, and Miscellaneous.
For those who are looking for complete customization of the experience, then you definitely can’t go wrong with Mr. Reader. It offers the most options to personalize your Google Reader on the iPad.
Reader X
You can customize the appearance of Reader X a bit, such as: the size of the headline cell (smaller for more articles, or larger for a simpler look), the height of each cell, text size, font for the “wallpaper” grid, as well as the font and size for the font in the preview popover. It makes the unique approach to Google Reader completely yours.
There are also a few settings, though they are very limited compared to the competition. Options include badge toggle, auto reload, pre-fetch webpages, and show preview.
Newsify
Like most of the competition, there isn’t a lot to customize in Newsify. However, from the app’s settings, you are able to customize article font (Georgia, Helvetica, and Verdana) and size. The title font can also be changed to one of three options: Default, Alternate Bold-Condensed, and Alternate Bold.
There are still plenty of features to fine-tune the experience in the settings, such as reading options, auto-full screen, badge count, and more.
But just like Reader X and Reeder, Newsify is also vanilla.
Syncing
Reeder
Sync with Reeder on iPhone and iPad is incredibly quick, depending on your Internet connection, of course. It will sync your subscriptions, unread items, and cache images so that they are ready for viewing when a post is opened.
However, Reeder does not have an option to refresh automatically during timed intervals — the app will only sync each time the app is launched or the user returns to it.
Mr. Reader
I find the sync in Mr. Reader to be extremely fast. The app will refresh every time you go back into the app, and you can also manually sync as well. An Auto-Sync option is available through the settings as well, where you can adjust the time interval from none to five, 10, 15, 30, or 60 minutes.
Once the app begins a sync, you will be able to see the progress in the bottom of the feeds pane, complete with a circle-shaped green progress bar.
Mr. Reader is fantastic at syncing, and the auto-sync intervals work flawlessly as well.
Reader X
Reader X only has the option to refresh your subscriptions on launch, or whenever you go back into the app. There is no time interval for auto-refreshing.
Sync is fairly quick, though it feels a few seconds slower than Mr. Reader. You’ll be able to see the status of the sync in the bottom right.
Newsify
While Newsify is overall a great app, the syncing is a tad slow. This may be because it will download all images in articles. However, there is an option in the settings to have the app only download images while on Wi-Fi, or you can choose to download images on unread or starred items only.
Once again, there is no option to have the app automatically sync during timed intervals. The only option you have with Newsify is to automatically sync when the app is started up or resumed.
Newsify’s syncing works well but is definitely slower than the rest, even with a solid Internet connection.
Feed Management
Reeder
Currently, only the iPhone version of Reeder has the ability to manage your feeds. You can add subscriptions from the article list view by providing a feed or site URL. When you enter it, Reeder will look for a specific RSS URL and give you the option to add the feed to a specific folder or tag (you can also create a new folder).
What about modifying existing feeds? Just view a specific feed, tap on the favicon in the top right corner, and select a new folder or just unsubscribe to it altogether.
This feature has only just been added in Reeder for iPhone 3.0, but it has been long overdue and incredibly welcome to Reeder users. Hopefully this same functionality will be added to the iPad version of Reeder in the future.
Mr. Reader
With Mr. Reader, you’re able to instantly begin adding feeds from the get-go, since the “+” button is available in the left pane, as long as you are on the topmost level. You can search by term or URL, which will then bring up the most relevant results. A tap of the blue button will instantly add it to your subscriptions. Mr. Reader will not prompt you to place a feed in a specific folder, though this can be done later.
For existing feeds and folders, a tap-and-hold allows you to modify it. Folders have the option of being renamed, deleted, or reordered, while feeds are able to be renamed, moved, deleted, reordered, and opened in Safari (hidden under the More option).
Feed management has been built-in since the app was released, and is one of the reasons that keep this app ahead of the curve.
Reader X
No feed management.
Newsify
Newsify has a + button on the main screen that allows you to search for specific feeds and add them to your Google Reader account. Find the one you want and select it, then you can add it to a folder (new or existing) and even rename it.
Existing subscriptions and folders can be deleted by swiping on it and selecting “Delete,” or tapping “Edit” and using the red “-” buttons. You can move them to different folders too.
Pretty standard fare here.
Unique Features
Reeder
Reeder for iPhone now comes with multiple account support, and also includes Fever and Readability to the supported account types. As far as I know, this is the only app of the pack that supports Fever and native Readability integration, in addition to Google Reader. However, the multiple account support only works with Google Reader and Fever accounts — only one Readability account can be used at once.
Another great feature of Reeder for iPhone is the intuitive use of gestures. As I mentioned previously, you can swipe on items in the article list to mark it as read or starred, with the option to customize the action performed when swiping. You can even perform a two-finger swipe up or down in the article to list to mark items as read above or below the fold, specified by the direction of your swipe.
The iPad version has not been updated yet to include these functionalities from the iPhone version, but it is still great to use with the intuitive interface. Let’s hope that the iPad version is updated sooner than later.
Mr. Reader
One of the top features of Mr. Reader that keep it on top of other RSS apps is the fact that it supports plenty of third-party services to share an article to. While the rest support your basic social networking and read-later services, Mr. Reader can do so much more.
If you’re a writer and follow the latest news for topics to write about, then you may want to send an article to your preferred GTD app for remembering later. Mr. Reader supports sending items to
OmniFocus or
Things, which is a fantastic feature that I love using.
Other services are supported as well, including some third-party web browsers (
Grazing,
Atomic Web,
iCab Mobile,
Sleipnir,
Opera Mini and
Mercury),
Diigo,
SENDtoREADER, and more. Chances are that Mr. Reader will support whatever service you need for your Google Reader items.
While I’m not normally one to prefer sounds whenever I go through my Google Reader, Mr. Reader has the option to enable sounds. If you want to hear various chimes and dings while going through your news, you can from the settings. There is even the option to customize the sound for each action, such as when syncing and offline caching is done, mark all as read, sharing service done, and more.
This was also the first app to support multiple Google Reader accounts, although it does not support Fever or Readability. This is a great way to keep on top of your subscriptions for personal and work, if you use separate accounts, that is.
Mr. Reader definitely has a lot of unique features, and because of those additions (and auto sync in timed intervals) that make this app a must-have for any power-user, though maybe not so much for the casual user.
Reader X
While the app may not have any new features that I haven’t covered, I will have to emphasize that the visual grid approach to seeing your Google Reader feeds is definitely a nice feature itself. It is welcome for those that like to skim headlines more than read everything.
Our Winner(s)
On the iPhone, I am going to have to go with Reeder. It’s fast, slick, and intuitive. It’s been my favorite way to catch up on my Google Reader on the iPhone since it came out, and continues to be the best, especially with the latest 3.0 makeover. The only thing I’m not too happy with is the constant advertising of Readability, but of course, there’s a
jailbreak tweak for that.
For the iPad, I am going to have to go with Mr. Reader. The app pretty much offers everything you would need in a Google Reader app, and so much more. The customization is also a bonus, and one of the main selling points of the app. If you fall under the more casual user, then Reeder for iPad should be good enough.
Now it’s time to share!
So what are you using to catch up on RSS feeds on your iPhone or iPad? What do you think of our selection for this App Showdown?