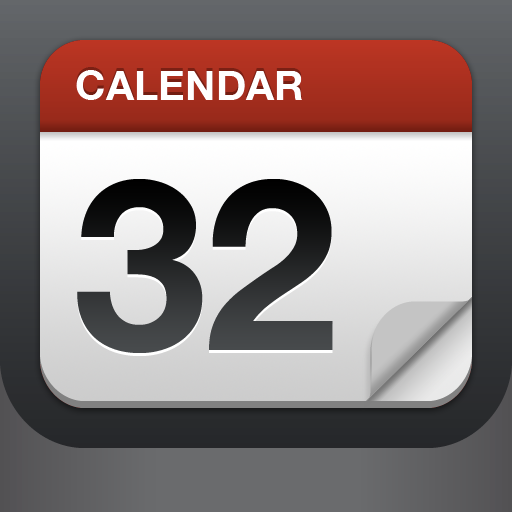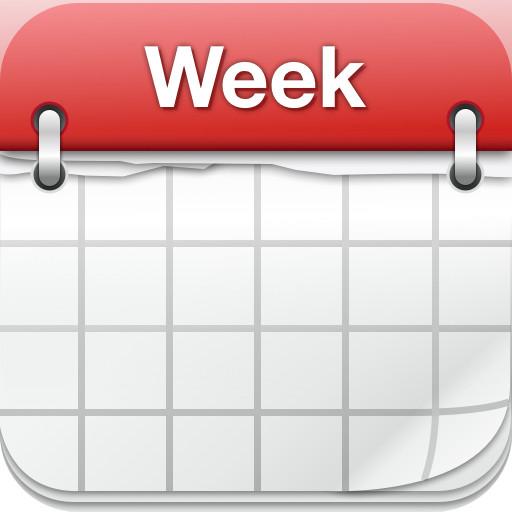App Showdown: Get Your Schedule In Gear With Calvetica, Agenda, And Week Calendar!
Everyone lives a busy, hectic life. We have things to do, plan, go to, and see. But how does one schedule all of it? A while back, people probably used calendars and day planners to plan out their lives, and hey, it worked for the time. But technology has evolved to make our lives much easier, and that includes scheduling and planning.
Gone are the paper calendars and planners of yore, which have been replaced with our iPhones and iPads. With the huge myriad of options in Apple’s App Store, there are certainly some great calendar options from passionate developers. While Apple’s own Calendar.app works for most, if you’re looking for a better experience, this App Showdown is for you!
I’ll be comparing what I believe to be the top three third-party calendar options available in the App Store: Calvetica Calendar from Mysterious Trousers, Agenda Calendar from App Savvy, and Week Calendar from UtiliTap.
Cost
Calvetica
Calvetica is going to be the most expensive option, weighing in at $2.99. However, it is a universal app, so it will be available for your iPhone and iPad. It also contains a great amount of features that will more than likely justify the cost.
Agenda
If you’re looking for the best bang for your buck, you can’t go wrong with Agenda Calendar. The app is only $0.99 and is universal for your iPhone and iPad. The feature set is fairly powerful and efficient, and it places the focus on the present, not the past. It’s a great value for the price.
Week Calendar
And then we have Week Calendar, which falls right in-between the other two options at $1.99. However, while Week Calendar does have many useful features, it is iPhone-only.
There used to be a Week Calendar HD. However, it violated Apple’s UI policy and was thus removed from the App Store.
There has been no word on when it will be back.
Interface & Design
Calvetica
With Calvetica, it’s the design of the app that makes it stand out much more from the rest. It looks nothing like the standard Calendar.app that comes on your iPhone or iPad, so it may take a bit of time to get used to. The focus of Calvetica will be the straight lines and Helvetica typography, hence the name.
By default, Calvetica on the iPhone opens into a split screen view, with a monthly calendar in the top half and three different event views in the bottom half: Week, Agenda, and Full Day. You can switch between these three views with the pinch in or out multitouch gesture. The month view will display colored dots corresponding to your synced calendars for events, while a bar will dictate an all-day event.
On the iPad, due to the larger screen estate, the view will be split into two panes as well, but horizontally. The month will be shown on the left, with events on the right. Rather than just a dot and bar to show an event, the iPad version of Calvetica will show event names on the month view by default, or well, as much as it can show, anyway.
If you prefer a week view, you can rotate your device to landscape orientation (and make sure you have rotation lock off) to display it. You’ll see the days of the week along the top, and the time on the left. Events will be shown in blocks, so you can quickly see at a glance what you will be doing during the entire week.
Tapping on an event will bring up the event dialogue box (also featuring extremely straight lines), where you can modify the day, hour, and details. If you are looking to delete an event, a simple swipe on it will bring up a trash can icon.
At any time, users can switch to the Tasks part of Calvetica by tapping on the checkmark icon (more on this in a bit). The “list” button will bring up a popover menu, where you are able to select the event view you prefer, access the search or specific calendars, and tweak settings. I still believe it’s easier to just use the multitouch pinch gesture for switching between the event views, though.
Calvetica is definitely one of the most unique looking calendar apps in the App Store, and it works fairly well, although it may end up feeling a bit cluttered for some people.
Agenda
If you’re a minimalist, then Agenda has the perfect interface for you to work with. Personally, I use this app daily, and it’s my calendar of choice mostly because of the clean and elegant design.
When the app is launched, you will find yourself quickly in your calendar, loaded on the present day. That’ the beauty of Agenda — the focus is placed on what is happening now, not the past. By default, the app will launch on Week view, which is presented as a list, with today on top — you can change the default view in the settings if it doesn’t please you.
You can quickly switch between the different views by swiping left and right on the screen, or using the navigational buttons on the bottom. There are a total of five views to glance at: Year, Month, Week, Day, and Event (iPhone-only). While there are plenty of views to work with, the least useful will be year.
Month will display dots on days with events, and you can scroll through each month by swiping up and down. Week will show each day in a list view with the current month in a translucent bar that melds away as you stop scrolling. You will see events listed in order, along with a corresponding color-coded dot for the calendar it belongs to. Scrolling up and down will allow you to see past and future dates. On the iPad, the Week can also be viewed horizontally, which will show a grid consisting of five rectangles (weekdays) and two squares (weekends). If you have ever used a paper planner, this should be a familiar layout.
Day view will focus on one day at a time — you’ll have a mini month view in the corner, and any current events will be listed, along with some additional details, if applicable. Event view, which is iPhone only, will only show events for the current day. You will see the event name, duration, location, notes, and attendees.
If you tap on any event, it will show you more information about it, and give you the option to edit details or even share the event through an email or SMS.
Agenda is fairly quick to launch, displays only relevant information, and is insanely straightforward to use. Again, I use this app every day because of these reasons, and it makes it increasingly harder to switch.
Week Calendar
While the other two options have extremely custom designs, Week Calendar is the one that closely resembles the baked-in Calendar app. If you aren’t comfortable dealing with a new interface for your calendar, but are looking for a great set of features, then Week Calendar will probably be the best fit.
Week Calendar will launch directly into Week view, but there are a plethora of different view options, which are accessed via a popup menu: List & Search, Day, Agenda, Mini Month, Month, and Year.
While most of these are pretty self-explanatory ways to look at your schedule, UtiliTap improved the way some views are handled, such as Month view. You can either have the entire screen display the month, with dots representing events, or you can swipe up on the screen to shrink the month to reveal a list of events for a selected day; another swipe down will hide it. The Mini Month view will utilize the entire screen, but small text will be shown for events. Year will display all 12 months in one screen, but unlike other apps, tapping on a day will bring up a small popup with a list of events for the day.
Week Calendar also provides users with an intuitive method of moving appointments around in the week view via drag-and-drop. While the native Calendar app does this as well, I found the process to be much more slick in UtiliTap’s app.
If the native Calendar isn’t working out, and you’re looking for a third-party alternative that still retains the natural iOS feeling of Apple’s app, then Week Calendar is a great app to consider, as far as aesthetics go.
New Event Creation
Calvetica
Creating a new event is extremely easy in Calvetica. Once you tap on the “+” button on the calendar side, you can immediately enter a title for the occurrence, pick the hour and whether it’s in the a.m. or p.m., or even swipe the screen for the all-day event option.
Of course, most of the time you will need more than that for the event, so you can tap on the “More” for other details, which are split in three sections: Day, Hour, and Details.
In Day, you are able to pick the year, month, and date on a calendar. The Hour section allows you to choose All Day or a start and end day and time, with the option for five minute intervals. The Details view allows you to choose which calendar to put the event on, attach any necessary notes, toggle a repeat (Daily, Weekly, Monthly, or Yearly — no custom repeats), invite attendees, add a location, and even share the event through email or SMS. These are all typical fare you would expect to find in a calendar app, but Calvetica lays it out in a very elegant fashion.
Events can be deleted, though there is a trick to it — you will have to find the “Slide to delete” bar, which is located near the bottom. If you need alarms for the appointment, you can select how far in advance to be alerted to it. By default, you can only attach one alarm to an event, but you can toggle multiple Exchange alarms through the settings.
It’s a fairly easy process in Calvetica, and surely an improvement over Calendar. Plus, it features all of those attractive straight edges that we have come to love.
Agenda
In the last huge version update to Agenda, which was 3.0, one of the major selling points was, as the developer claims, “the fastest event creation.” I can guarantee that this is no bluff.
Once you tap on the + button, just give it a name, pick the day, start and end time, up to two alerts, repeat options, location, contacts, and notes. Having all of the main details accessible in one screen in a straightforward layout makes the process so much quicker.
If you need recurring events, Agenda also provides some highly customizable repeat options, including the choice to pick when it starts and ends. For example, you can set something up to be “repeat forever every month on the first Monday,” or “repeat every two weeks on Sunday and Wednesday.”
The new method of event creation will allow you to add contacts, but you won’t be able to send them an official invite without using Apple’s event creation screen. If this is a necessary feature for you, then you can toggle the default event creation view from the app settings.
If every second counts, and you’d rather not waste it by fumbling with unnecessary buttons for adding a new occasion in your calendar, then Agenda fits the bill. This app has the best way to create new events that I have seen so far.
Week Calendar
Like the rest of the app’s design, the event creation screen is very iOS like. Basically, if you have used Calendar for a while, then you will know how Week Calendar does it. There is nothing that physically sets it apart from the default app, unlike the other two.
However, that does not mean that there aren’t any new features that are included when making a new event. Users can have “templates,” which can be taken from existing events or added manually from the settings. With these templates, users can control the default values for duration, alarms, custom colors, and calendar.
Other than that, though, Week Calendar has the same basic new event screen as Calendar. This can be either good or bad, depending on how you like the native app.
Syncing
All three of these apps will pull data from whatever is currently set up on your iPhone or iPad. Whether it is through Google Calendar, Exchange, iCloud, or CalDAV — if it can be accessed from your Calendar.app, it will show up in Calvetica, Agenda, and Week Calendar.
However, unlike apps such as Pocket Informant, you cannot separately add an account to sync with. Users will have to have their calendars already set up through the native app, or only have a local copy of their data stored within Calvetica, Agenda, or Week Calendar.
Customization
Calvetica
If you’re like me and have several calendars on your device, then you will need a way to tell them apart. Fortunately, Calvetica has you covered here. From the app’s settings, you can go and manage your calendar colors — there are 45 colors to choose from.
While you will have your basic colors, I love some of the more distinct options, such as “Iceman Cometh,” “Eat Your Veggies,” and “Burning Down The House,” just to name a few. These special colors add to the personality that Mysterious Trousers brings to the app, and it gives it a more human feel.
Calvetica also offers other ways to customize the experience to be all yours, including setting up different default values for alarms, durations, day start and end hour, custom alert sounds, starting day of the week, time zones, 24-hour clock format, what details appear for events and tasks, and more.
There are plenty of things that can be tweaked in Calvetica, so the experience can be completely tailored to suit your needs. With the powerful features that are available, this is easily one of the best calendar apps money can buy for the iPhone and iPad.
Agenda
Despite the simplistic nature of Agenda, there are some great options for making the app your own.
One of the ways is through the use of themes. With these, the colors used in the app will change, offering a more personalized experience than the standard fare. Agenda includes a good collection of themes to choose from, with many of the options offered being color schemes of popular Apple news sites and bloggers, such as Shawn Blanc, MacStories, The Loop, Daring Fireball, and more. If you’re a fan of the Solarized palettes, you can even choose them for your Agenda calendar, making it naturally easy on the eyes.
Normally, Agenda will launch into the Week view, but this default view can be changed to one of the others through the settings. Even the default duration of event can be changed to a highly customizable interval, such as an hour and five minutes. Several other things can be tweaked as well, including week start date (Monday), goal view, highlight weekends, and more.
If you are looking for customization with the calendar colors and event dots, though, you are out of luck. It seems that Agenda pulls whatever color is being used for your calendars in the native app, and there is no way to change them from within Agenda itself. If you do want to change the colors, you can do so in Calendar.app — changes will be reflected in Agenda.
But customizing has a lot to do with appearances, and with that, you can’t beat the themes that are offered. No matter what kind of look you are going for, Agenda will have something to suit your needs.
Week Calendar
While the overall look of Week Calendar will remain the same, there are five different color schemes for users to choose from: Default, Classic, Contrasting, Dark, and Glossy.
The first two have very subtle changes, and you probably won’t notice them. Contrasting will make use of distinctive colors so that events will stand out more from the rest of the app. Dark will utilize a dark gray and black background rather than white, so event blocks are easier to see. The Glossy theme will add a layer of gloss on everything, so that they look kind of bezeled.
Calendar colors can be customized in the app as well, though the color selection seems to be quite limited compared to what Calvetica has to offer. However, you are able to create your own color by mixing RGB levels, so that’s a plus.
A neat option in Week Calendar that may be useful for some is the ability to add Holidays and Sports to the app. Week Calendar will have the most popular event schedules available for you to add, or you can even browse through all calendars (Holidays, Moon Phases, Weather forecast, stock exchanges, Olympics 2012, Tour de France 2012, and more). If these dates are important to you, then they are easy to add and keep track of in the app. This is a nice level of customization that the other two don’t currently offer.
Additionally, Week Calendar offers event template options so it’s easier to create certain types of events in the future. Users can even customize the items that appear in the Action Menu, toggle full screen mode, device rotation, and more.
Personally, while Week Calendar provides some good options for customizing the experience, I felt that the other two do it better.
Search
Calvetica
Search is accessed by viewing the menu. From here, you can type and the app will begin combing through all of your events for keywords in real-time. I was rather impressed by the app’s ability to go through every detail. The option to set a filter for the time period to search through is also available (three to six months, one to five years, or everything), which can help out.
Agenda
Search can be found by tapping on the bottom icon to jump to date. A search bar appears at the top, and you can just tap on it to enter text. Agenda will search in real-time through all details of events, but there is one problem: the lack of time filters. Because of this, search may take a few moments if you have a large number of events that match what you’re looking for.
Week Calendar
This app has the easiest to use search functionality out of the three. It’s accessed through the List & Search view, and it’s incredibly fast and responsive while you type. Keyword searches will scour through all of the details once again, so nothing different there. Like Calvetica, though, there is the ability to filter the results, but in a more customizable way. Rather than just being given a few options, you choose the exact start and end date you want to search through.
Additional Features
Calvetica
Here is the area where Calvetica has a clear advantage against the other two, with the inclusion of tasks through their own syncing solution, Pocket Lint, which can also be accessed via any web browser.
To sync tasks, you will have to create a free account through Pocket Lint. This will sync your data through their servers, so it will all be accessible on any iOS device with Calvetica installed. To access Tasks in Calvetica, just tap on the checkmark on the calendar — it will take you from the bold red calendar side to the elegant black of the tasks side.
From here, tap on the + to add a new task, which will bring up the same fast item creation screen that you encounter when creating a new event. Give the task a title, assign it to a group, give it a priority level, and then add it. Optionally, you can quickly add multiple tasks by tapping on “Add+.”
The only thing here is that you have to create your task groups ahead of time, and this can only be done through the app’s settings menu. It is a bit tedious, and I would love to see a way to be able to create task groups on the fly while adding tasks. Also, you will have to make sure that you have the right day selected for your task, otherwise, it just gets added to whatever day it’s on, and you’ll have to edit it later.
Editing a task will bring up other options, such as attaching a note to the task, and even slide to complete or delete. Completing or deleting tasks can be done from the main view too, by tapping on the checkmark or swiping to reveal a trash can button.
Unfortunately, this isn’t a full featured task solution, since you can’t pick due times, only days. And while there can be multiple reminders for events, this doesn’t seem to apply for the tasks, which can be a deal-breaker for some.
Despite this, Calvetica’s task solution is great for just keeping simple tasks together with your calendar, and nothing more.
Agenda
Agenda has the smarts. What does this mean? When an event has additional information to it, such as a location, it’s automatically a link from the get-go and can be tapped to open Maps and get directions for you. So if you have an appointment at a place that you have never been to before, you are able to get the proper directions to the spot without any fuss.
There are also the “status taps” feature that allows you to share the event via email or SMS, as I mentioned earlier. However, what makes this feature special is the fact that you can send messages that confirm the event, say you are here, are going to be late, or just a blank template.
And good news if you’re a user of Due, then any event can be sent from Agenda to Due via the Share menu. Great integration with one of the best reminder apps available, what could be better?
It may not seem like much at first, but these little touches really are useful in the long run.
Week Calendar
If you are the type that needs to share your calendar information with others, then Week Calendar has the feature set to do so. With the Share & Export functionality, users can pull information out of the app for others to share, or just print out on paper.
Regardless if you’re emailing, printing, or exporting, you are able to select a custom date range. If you send by email, you will send a standard ICS file. The Export option allows users to select one of four file types: ICS, CSV, Excel, or XML. You can then open the file or send it by email. The Print option will go through AirPrint, or any compatible workaround.
Another nice thing about Week Calendar’s week view is the fact that you can tap on an item to bring up the detailed popup, which you can then tap on any line to edit it directly. This is a relatively new feature, but it really makes the overall event editing process much easier, and it will make you wondering how you managed to use the app without it.
The Winner
While all of these contenders have great pros and cons to them, personally, I’ve been using Agenda for quite a while, and will continue to do so.
The minimalistic presentation of the data helps users focus on what actually matters, which is the present and future. The app launches quickly, and it’s ridiculously fast to enter new events, so you waste less time getting the nitty gritty details in tact.
Navigation through the entire app can be done with intuitive swiping gestures, so there won’t be too many buttons to mess around with. I use Due daily (both the iOS app and on the Mac), so I really appreciate the ability to send items there when needed. The smart characteristics are great to have as well, completing the well-rounded feature set.
I also love the themes — there’s quite a few to choose from for now, so you can alternate after a while if you grow tired of it. I hope that the developer continues to add various themes in updates, just to keep things fresh.
Plus, how can you beat the bargain price of a buck?
All of these things combine to make what I consider to be an almost-perfect calendar app. I can’t say perfect because there is no such thing. However, Calvetica and Week Calendar are also great apps in their own right, and worth checking out, even though I don’t personally use them.
So, let me turn the table to you guys now: What calendar app are you using on your iPhone or iPad?