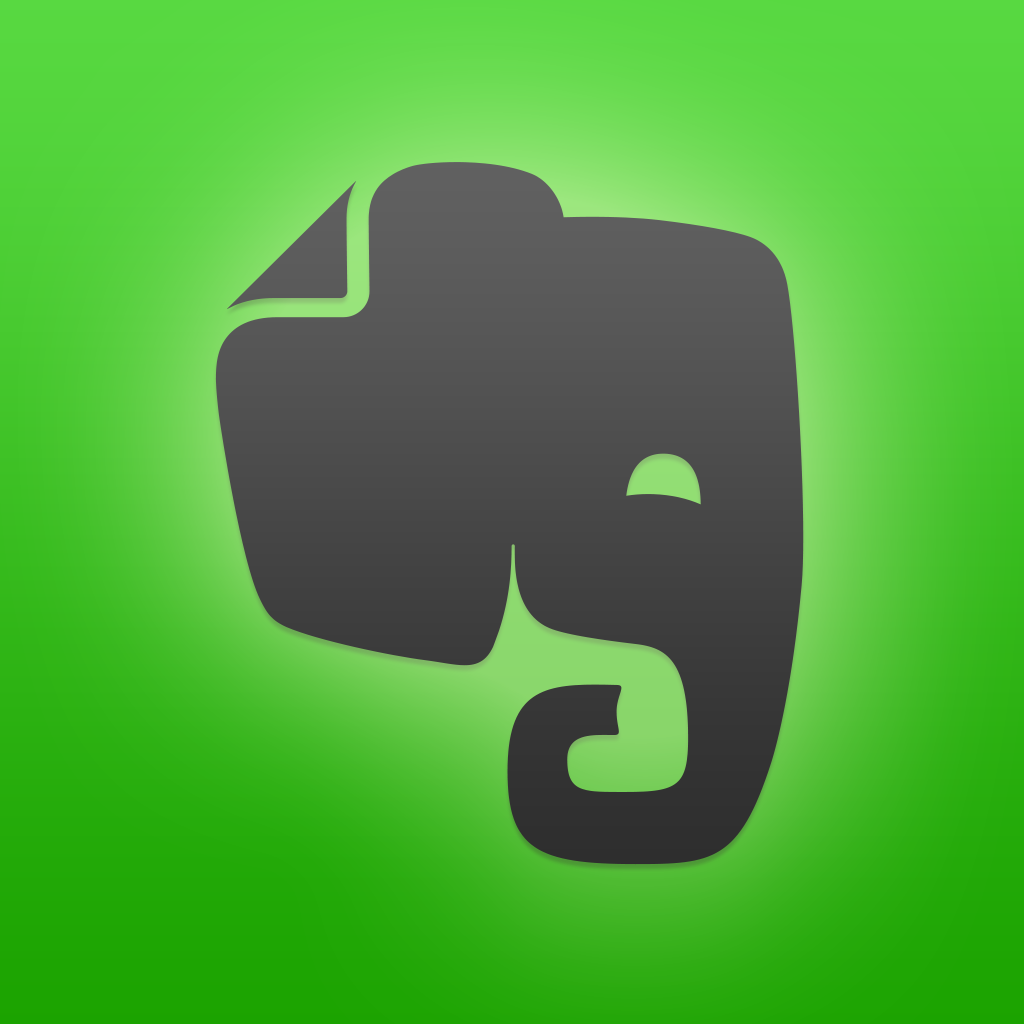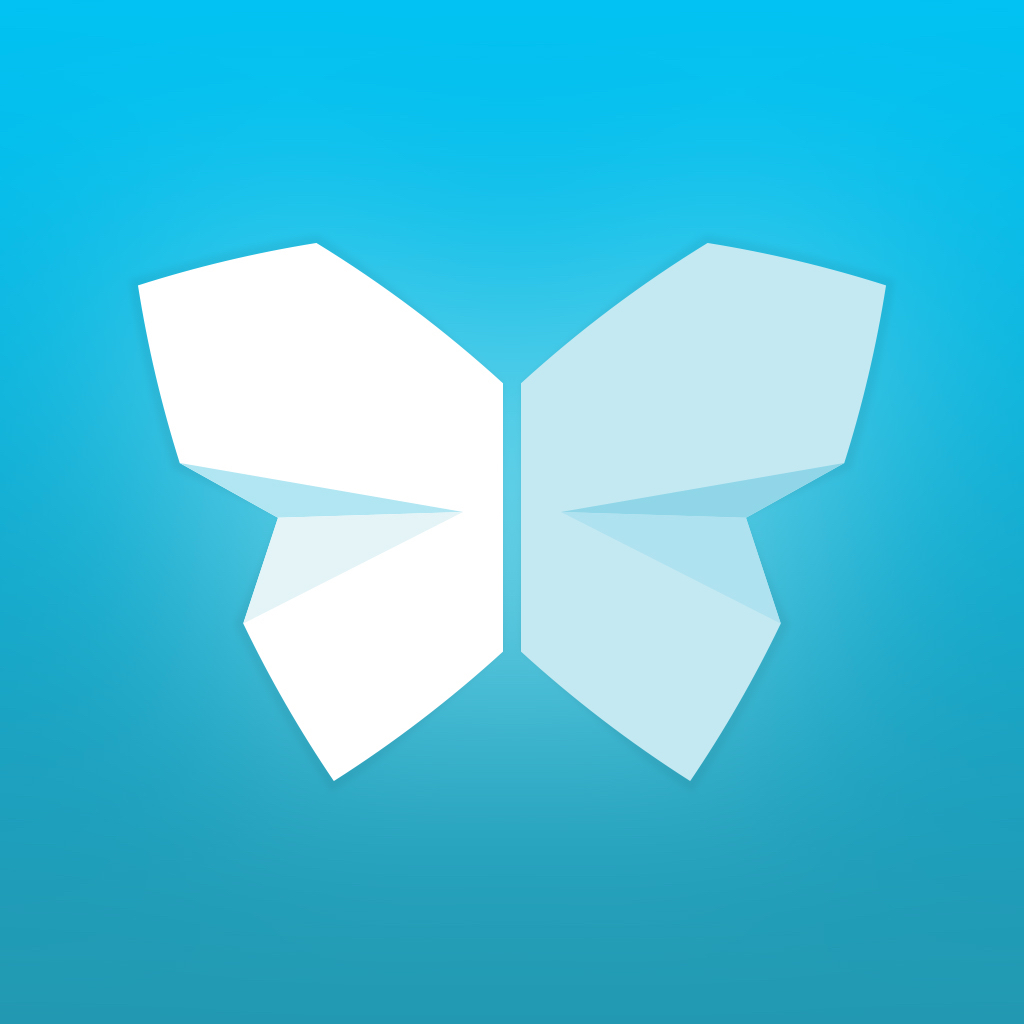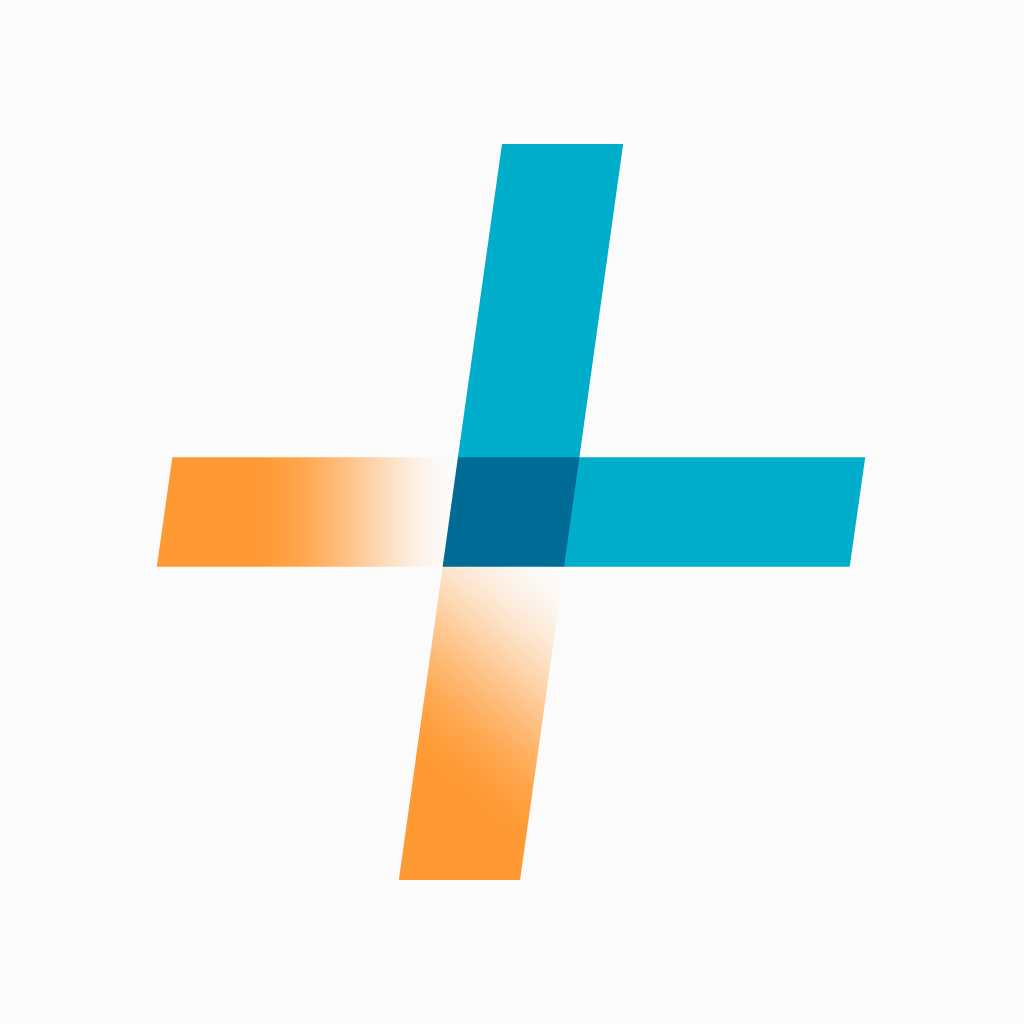Learn how to boost your productivity quickly with GTD and Evernote
Among the many systems available for task and project management, the popular GTD (Getting Things Done) system by David Allen is my personal favorite.
The basic structure of GTD is a collection of to-do lists instead of one long, unwieldy one. There is a list for each context: for office, errands, follow-ups, etc. I have 16 context based to-do lists containing a total of 218 tasks. Yet, I am not overwhelmed because each list has only between 10 to 20 items, allowing me to focus and avoid clutter.
GTD is powerful because my mind has to remember nothing – every task I’ll ever do goes into a “collection bin” which is then re-organized into the various to-do lists every day. Evernote maintains the collection bin and the to-do lists for each context.
Collecting
An Evernote account has a default notebook, and this is the GTD collection bin. Each collected task is a note in this default notebook.
There are several ways of getting all my to-dos and information into the default notebook:
- The Evernote app on all my devices, which allows for text, audio and image inputs.
- The special Evernote email address, unique for each account, which I use to email notes into my account.
- The Evernote Web Clipper that can capture information from any Web page.
- The Scannable app for paper documents.
- The Livescribe Pen that transforms all my handwritten notes into digitized notes.
- IFTTT, the Workflow app, and other tools.
Clarifying and organizing
On a regular basis – usually daily – I open my “Inputs” default notebook in the Evernote app – my collection bin – and organize the notes in it. If an item can be completed in less than two minutes, I do it immediately. If it is not relevant, I delete it. If it is just information, not a task, and I would like to retain it, I move it to a separate notebook called Information. Evernote lets you create multiple notebooks. If it needs action, I file it in a notebook called Next Actions. When I’m done, the Inputs notebook is empty.
 Tagging
Tagging
Before it is moved, each note must be given an appropriate tag for easy retrieval. I tag every note with its GTD context. To differentiate it from other information-only tags, all my GTD tags have the prefix “$.” Thus, I have $office, $home, $errands, $calls, $agendas, $waiting_for and others. I have 16 GTD context tags. You choose the number that works for you: a good guide is that you must have no more than 10 to 20 notes with a specific tag at any time.
Doing
I allocate time for each context in my calendar. When it is time for a particular context, I pull up the notes from my Next Actions notebook with that context’s tag and focus on them.
I have saved searches in Evernote to pull up all notes with the relevant tag in the Next Actions notebook. As soon I get to work, I run a saved search to get the list of things to do at work. When it is time in my calendar to make phone calls, I pull up the “$calls” list.
Reviewing
Nearly every day, I review all to-do lists and re-tag the tasks, delete them if they are completed, or move them into my Information notebook if they need to be retained. When moving items into the Information notebook, I tag them – for example, “certificates” or “meeting notes,” and delete the “$” GTD tags.
GTD is a system that works because it does not use my mind to store and recall information. Using Evernote has helped me become more productive. Share your comments and experiences in the comments section, or tweet them to me @evernoteguru, or email me at gan@appadvice.com.
Main image source: GetHow
Image showing tags: Anthony’s blog post