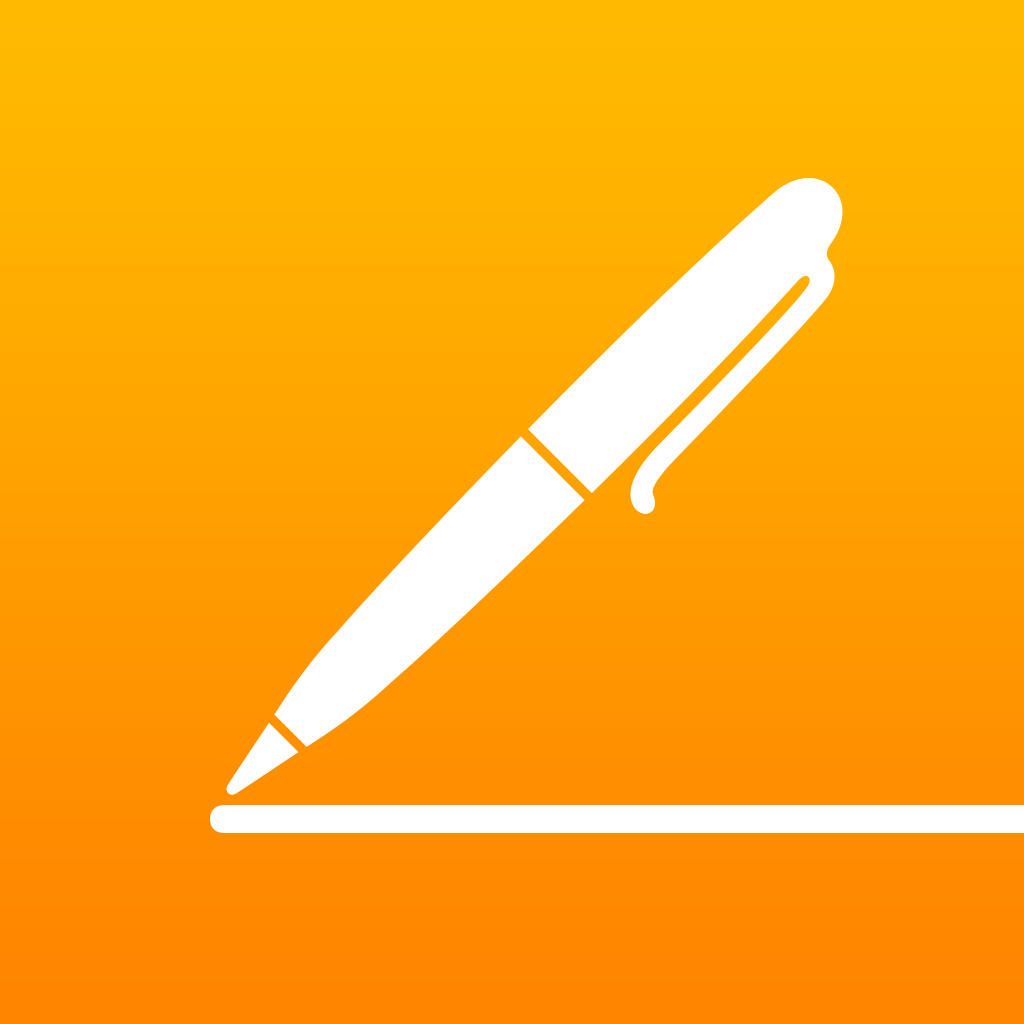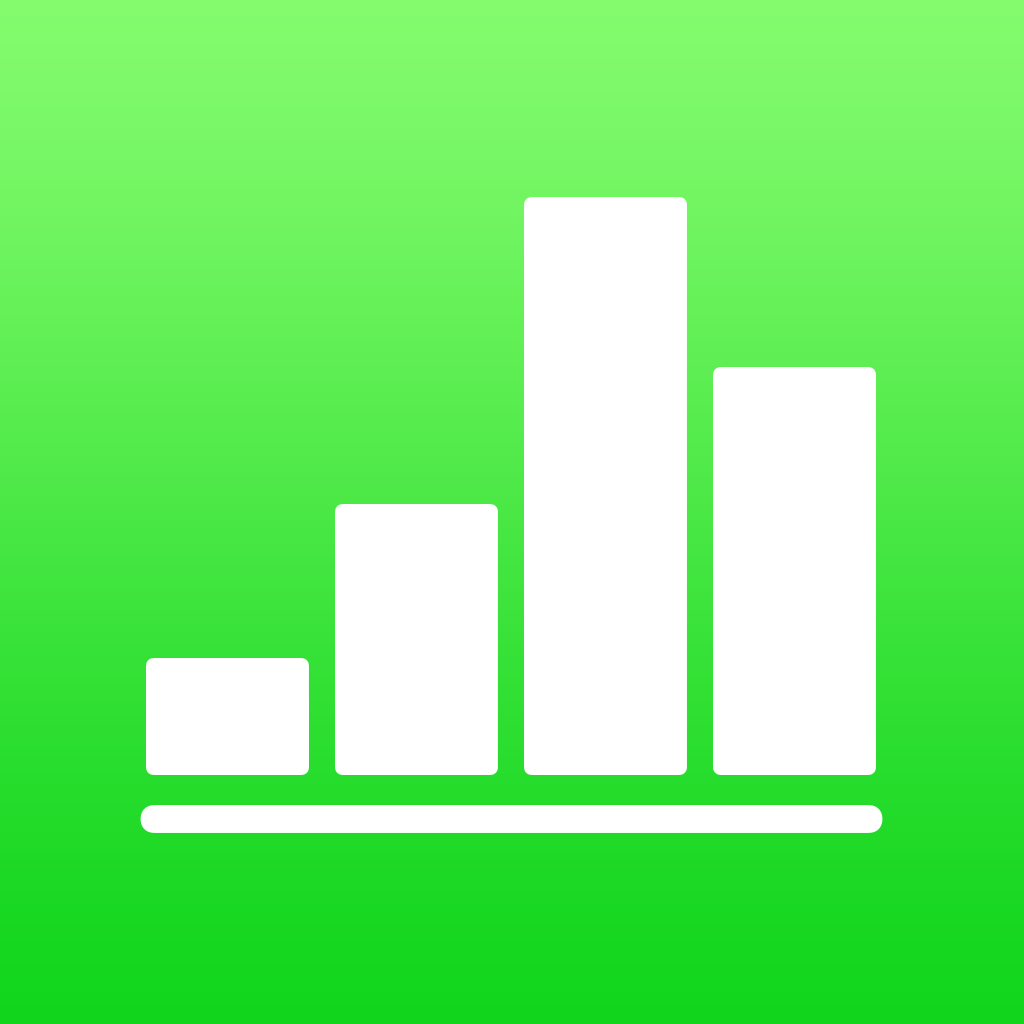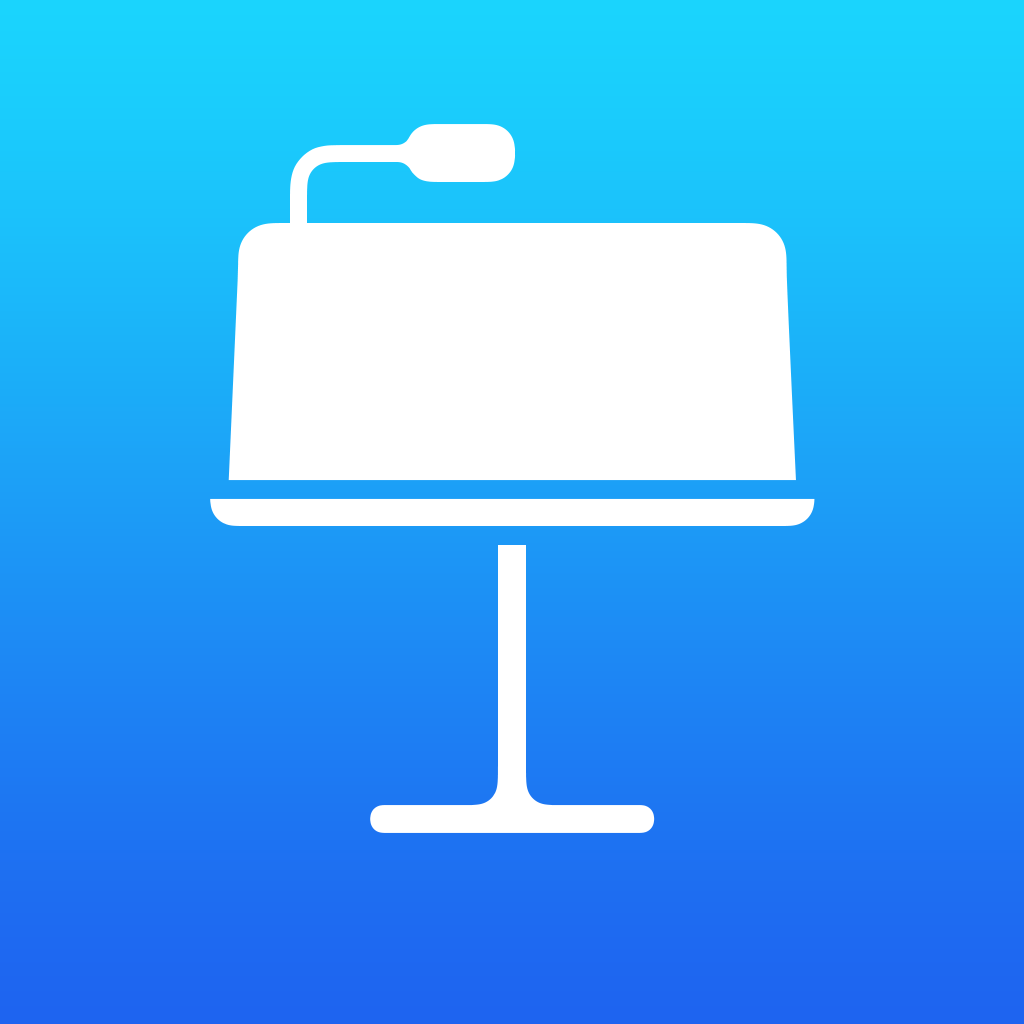A guide for ditching Google Android for Apple iOS
So, you decided to take the plunge and switch from Android-based phones to an iPhone, or you’re thinking about doing that. You might be wondering how you’re going to move all of your content and settings over to your new iOS device. The main things you’ll need are your mail, contacts, and calendars, photos and videos, music and documents. Luckily, you don’t have to just get a hammer, smash your Android phone, and start over. Apple even has a handy migration guide to help you. Let’s take a look at some easy ways to make migrating those things as painless as possible.
Mail, contacts, and calendars
The iPhone supports nearly every email provider you might think of, so this part is very easy. Whether you’re using Google, Exchange, Yahoo, or an IMAP email provider, the iPhone should be able to work with it. If you used Google for your email, contacts, and calendars, all you need to do is add your account to your iPhone and make sure all of those options are enabled. Your iPhone will automatically download your contacts and calendars for you.
For moving your contacts and calendars, you can also use a data transfer program like Copy My Data or AT&T Mobile Transfer, both available for free on the App Store.
Photos and videos
Probably the best way to get your photos and videos into your iOS device is to make sure you’re using Google Photos. I talked about Google Photos in a previous article, and it’s a terrific way to manage your images and videos. It’s free, feature-packed, and it synchronizes with all of your devices and the Web. You should download the Google Photos app from the Google Play store, synchronize all of your media, and then install the iOS version.
Music
Moving your saved music is a little bit trickier, and requires copying your music into iTunes. To do this, you should connect your Android phone to your computer and copy everything over from the Music folder on your device. If you’re using a Mac, you can install Android File Transfer, then use the Music option to copy everything.
Once you’ve copied your songs to your computer, launch iTunes. Go to your Library and click Music. Then, you can open the folder where you copied your music files, and drag them to the Music view in iTunes.
Once that’s done, click iPhone and then Music. You can choose to synchronize your entire library, or just select the songs and artists you want.
Documents
If you purchased your iPhone after September 2013, you can install Pages, Numbers, and Keynote for free. These apps support several file types, including Microsoft Office documents. If you use documents, spreadsheets, or slideshow presentations on your device, you should install these apps and then migrate your documents. Here’s a good way to do that.
Install the Pages, Keynote, and Numbers apps
You’ll need these apps to open your documents, so make sure to install them.
Set up iCloud
When you activated your new iPhone, the setup assistant offered to help you turn on iCloud on your device. If you skipped this, you could still turn on iCloud by going to Settings -> iCloud, and tapping Account. Sign in with your Apple ID and iCloud will be enabled. Once that’s completed, you should set up iCloud on your Mac or your PC.
Move your documents to your computer
You should connect your Android device to your computer, and find your documents. Usually, you’ll find these files in Documents. Android File Transfer is a great utility for Mac users since it automatically finds the correct folder when you go to Documents from the app. Once you locate your files, drag or copy them to a folder on your computer.
Upload your documents to iCloud
From your computer, you should go to the iCloud Web page and sign in with your Apple ID. Click on the appropriate app for your documents, and drag your files from your computer to each one. For example, Microsoft Word files should be copied to Pages, spreadsheets to Numbers, and PowerPoint files to Keynote.
Once you’ve followed these steps, you’ll be able to open, edit, and save your documents on both your computer and your iPhone, with the changes updating automatically to all of your Apple devices. The only caveat is for Windows users, who will have to drag updated files to the app on iCloud’s Web page to update them on their iPhones.
Apps
Many, if not most, of the apps you are already using on your Android device are probably available for iOS devices. Go to the App Store, and search for the apps you have. Then you can install them. This is probably the easiest part of migrating.
That’s your first day with your new iPhone after moving from Android. There is so much more that you can learn about your new iOS device, so be sure to keep visiting us here at AppAdvice for even more helpful tips and tricks.