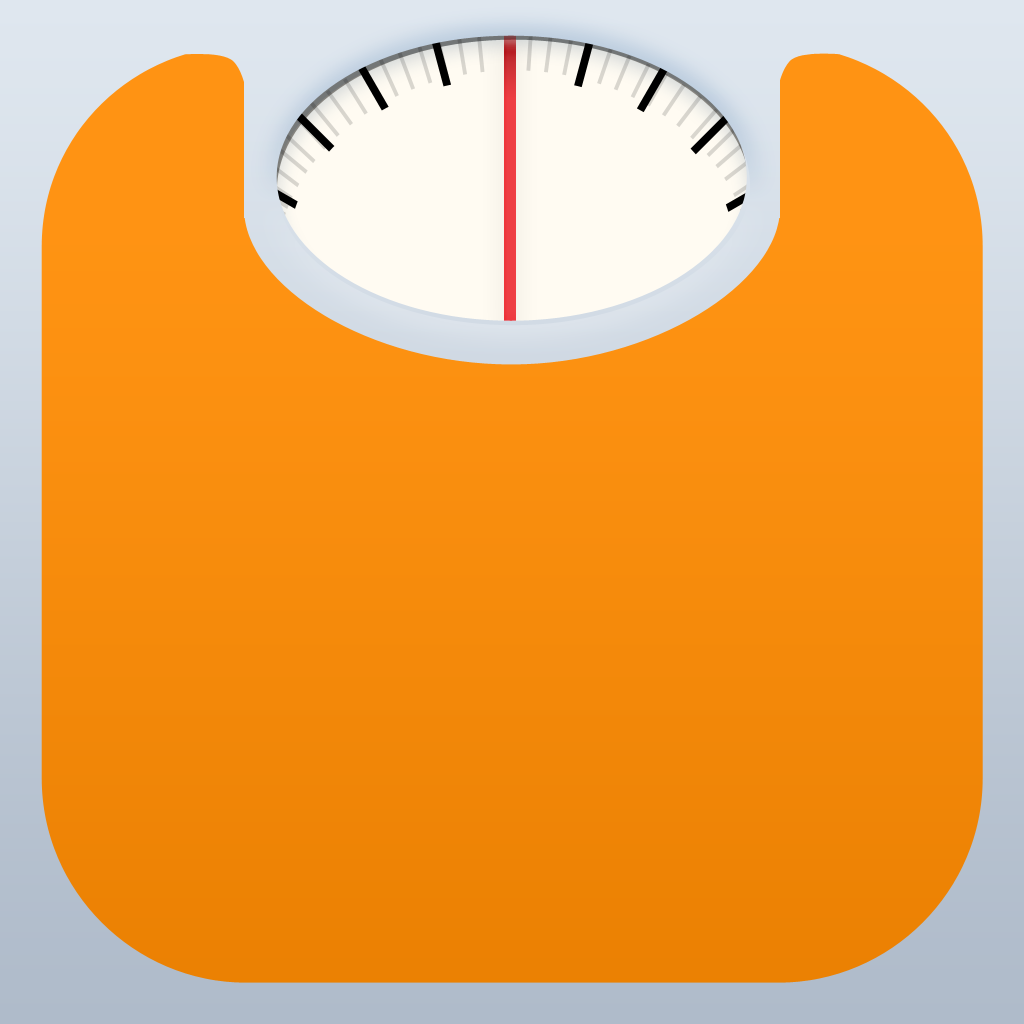How to manage which data you see in the Health app
The built-in Health app, which has been a member of the iOS family since iOS 8, serves as the ultimate hub for seeing an overview of all of your health-related data. By pulling information about you from supported apps that collect it, the Health app can show you information from summaries to raw data for over 80 different metrics. With the ability to have a massive amount of data at your fingertips in one location, figuring out how to see what matters to you can be daunting.
Types of Health Data
Here are the general categories of data that the Health app can display:
Body Measurements: Fat percentage, body mass index (BMI), height, weight, and more.
Fitness: How many steps you take, flights you climb, calories you burn, workouts you complete, and more.
Vitals: Heart rate, blood oxygen saturation, body temperature, blood pressure, and respiratory rate.
Nutrition: What you put in your mouth, from electrolytes to sugars, proteins, fats, and vitamins A through K.
Test Results: Data that might be useful for health care professionals to keep an eye on such as how many times a person has fallen, or inhaler usage.
The best part about all of this is that, for each data category, there is an in-house explanation, which can come in handy for learning new terminology.
When it comes to managing which information the Health app has access to, along with which details you want to see at a glance, there are a couple of things to look out for.
Privacy: Know what’s under your control
Information about a person’s health is sensitive, and you have the right to keep any type of data private without having to provide a reason. Thankfully, iOS allows for a fine level of customization pertaining to which data you want the Health app – and other apps that pull from it – to be able to access.
During initial setup
It all starts with knowing which apps hook into Health and the types of data they’re gathering from you. An important rule to remember is that no app can read or write Health data unless you grant it permission to, which is often done the first time you open any app that supports this.

This is an example of what you’ll see when initiating Health integration from within a supported app.
Changing settings at any time
However, if you don’t remember how you configured an app the first time you opened it, these settings can be accessed elsewhere. You can identify which apps integrate with Health by opening the app and navigating to the Sources tab. The settings found here can also be found in the Settings app under Privacy > Health, along with inside of each app that supports Health integration.
In the Sources tab, you’ll find a list of all the apps you have installed that can read or write data to Health. Tap on an app to toggle which information it’s allowed to read or write.
As you can see, the options for each data type are clear and specific, so there should be no confusion about whether an app has access to your date of birth, or can write data about your heart rate, for example.
Preference: Finding and showing data in the Health app
For the types of data that you feel comfortable giving the Health app access to, there are a few days to organize what you see.
By opening the Health app and tapping on the Health Data tab, you can view lists of different data types or search for something specific. This is the all-in-one location for viewing any type of data that the Health app can store.
Tapping on a data type from here will also allow you to show the raw data points and add individual ones, along with sharing the information and changing the units of measurement.
Customizing your Dashboard
Finally, the individual view for each data type also contains a toggle to “Show on Dashboard.” Dashboard is the first tab in the Health app, and it serves as a place to view summary graphs of the data sets you care about and wish to access most frequently.
The Dashboard itself is made up of a scrollable lists of graphs that provide an overview of your progress and averages for each metric you’re tracking. At the top of this view, you’ll find tabs to switch between showing data for one day, week, month, or year.
For example, my Dashboard is configured to show my step count, sleep analysis, walking and running distance, flights climbed, heart rate, workouts, and active calories.

If you put the important data in the Dashboard like I do, you can avoid digging through the Health Data tab entirely.
What is your optimal configuration?
If there’s anything to gather from this, it should be that the Health app can be a beast for holding information. It’s in the hands of the users to control what the app has access to and how it displays data.
By finding your own balance between privacy settings and display options, you can make the data shown in the Health app a lot easier to consume. This is the ultimate goal, since this is what the app was built for. All of your health info in one central hub.
Mentioned apps