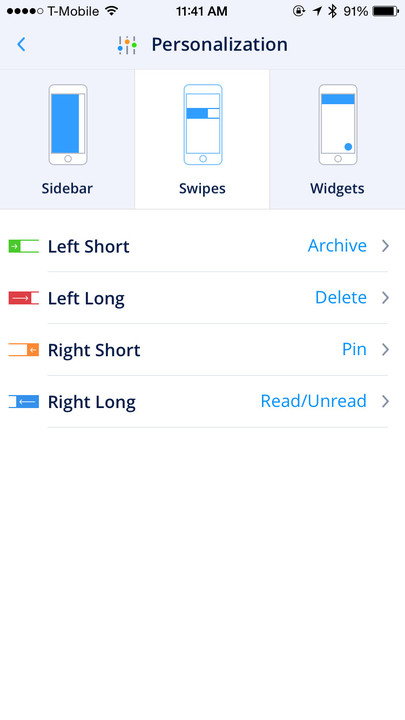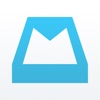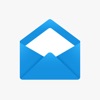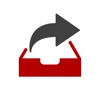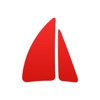Alternatives to Mailbox: what to look for
As much as we may dislike email these days, one fact remains: it’s still a necessity, though it can certainly be overwhelming. It’s important to have access to our email from anywhere, so our mobile devices are perfect for the job.
While our iPhones and iPads have a built-in email app that should be suitable for most things, what if you want to be able to do more with your email than just the basics that Apple offers? Many of us were using Mailbox, which was acquired by Dropbox and now shuttered (it will fully shut down by Feb. 26, 2016), so what do we do now? Fortunately, there are many options to choose from in the App Store, but this article will show you what you should look for in an email app so that your workflow can be more streamlined after Mailbox’s ride to the sunset.
Keep all of your email accounts in one place
Is your email service compatible?
As much as we would like to just have one email account for everything, that would lead to a big mess of messages in the inbox over time. Personally, I have several different email accounts for different purposes (main, shopping, newsletters, etc.), and I know I’m not the only one out there that uses this method. Plus, it’s not just multiple email accounts of your own choosing, but many of us also have work emails to deal with nowadays.
Since Apple supports many different types of email accounts for the default Mail app, it’s important that third party email apps also have support for multiple services. Fortunately, most of them do, although some have limitations to what services you can use with it, so make sure to double check App Store descriptions and reviews.
A popular choice at the moment, as well as my favorite, is Spark from Readdle. Right now, it offers Google (Gmail or Google Apps), Yahoo, iCloud, Outlook and “Other.” Another option is Boxer Pro (a Lite version with fewer features is available), which supports Gmail, Outlook, Exchange, Yahoo, Hotmail, IMAP accounts, and even iCloud. Apps like Dispatch support any IMAP-based email account, though it has been tested with Google, iCloud, AOL, Yahoo, FastMail, QQ.com, GMX.com, and OpenMailbox.org. Microsoft Outlook can work with iCloud, Gmail, and Yahoo, but its specialty is Microsoft Exchange, Office 365, and Outlook.com accounts.
Regardless of what you are using for email, chances are that it will work with at most, if not all, third-party email apps out there. But it’s recommended to double check an app’s description on the App Store to make sure that it is compatible with the service of your choice.
Unify that inbox
One issue that you may come across with having multiple email accounts in an app is the fact that there may be a lot of switching back and forth involved when new mail comes in. Thankfully, unified inboxes are a common feature among many email apps, including the ones I’ve mentioned already.
Naturally, you may think that having all of your inbox messages together means a big mess. Some apps have solved this problem, letting users easily see which account a message landed in. Boxer Pro, for example, allows users to label their accounts with colors, so the colored bar at the edge tells you in a single glance. Microsoft Outlook has a “Focused” feature, which is an automatic triaging service that makes sure that you see important messages that come your way. Anything that is less relevant is in the “Other” tab. Spark makes use of a custom “card” feature in the unified “Smart Inbox” that splits up new messages from newsletter and notification-type emails.
When you reply to a message in the unified inbox, the default email that you’ll be sending from is whichever account that message was originally in, so you don’t have to worry about replying from the wrong address. If you still don’t like a unified inbox, all apps mentioned let you choose the account you want to view, so you can still see everything one-at-a-time.
Avoid spam, forward those emails through aliases
If you’re a parent, or just someone who wants to separate promotions, spam, messages from dating sites, or whatever else hits your inbox, then you may want to look into email aliases.
An email alias is essentially simple email forwarding. If you have another throwaway or primary email account, you can have emails forwarded to it while also having the message in the original destination. This is super useful for parents especially, since they can see what kind of messages their children are getting.
If email aliases are something you already use, or are interested in trying, you should look into Microsoft Outlook, Boxer Pro, or Spark, as those all have the feature right now.
Have the proper sign off
Always have a signature on your emails
A general rule of thumb is to always have a signature in your email message. This is to let the recipient know that the message you sent wasn’t cut off somehow, and that they get the entirety of what you are communicating. Therefore, it is always best to include a signature.
For some guidance on what to sign off with, I recommend taking a look at this Forbes article.
No matter what email app you choose to go with, there will always be a signature option. By default, the standard signature for each app will likely be an advertisement, but these can always be changed within the app’s settings panel. There is also the ability to keep signatures for each email account you’re using, which is handy for having a professional signature for work and something less formal for personal emails.
Microsoft Outlook lets users set signatures per email account, or just have one global signature to use for everything. Dispatch and CloudMagic Email only have per-account signatures, and Spark has multiple global signatures that you can swipe through when composing a message. While there are many variations of how signatures are handled in apps, users will always be able to have at least one and can customize it to their liking.
While most email apps only support plain text signatures, Spark recently released an update that brings full support for HTML signatures, and Boxer Pro also has this functionality. That means you can include links and rich formatting, rather than just text. It’s definitely a welcome feature for mobile email apps, and a must-have if you need HTML in your sign offs.
Easily navigate through your email
Swiping and natural gestures are key
When it comes to going through your email, the process of navigating through messages and taking action on things should be as refined as possible.
While some apps still utilize the multiple tab sections at the bottom of the screen, they still have side panel menus for accessing other folders or email accounts. These are always accessible with a swipe from the edge of the screen, or at most, they are just a tap away. The swipe is also used to return to previous screens. Swipe gestures are important because it feels natural with touch devices, and it is much easier than tapping, for the most part. So far, all of the email apps I’ve tried utilize this gesture, so it’s always a breeze to access different sections of your email accounts.
Another important thing worth noting is the use of swipes for actions that you can take on individual messages, or even batches of messages in cases like Spark. This means that you can swipe left or right on a thread in the message list and see some things you can do with it, such as archiving a message, deleting it, flagging it, or even snoozing it for a later time. Though the default actions are generally similar, some apps, like Spark and Microsoft Outlook, allow users to customize the action that occurs on a swipe (the former having more options), thus adding more personalization. There is also the option of selecting multiple emails to take action on.
Spark also has special “widgets” that users can access either by a floating button in the bottom corner or along the top as individual buttons (up to four). Users can choose the cards they want to have as widgets, with popular choices being Snoozed, Archive, Attachments, and Calendar (that’s what I’m using). All the widgets do is give you quick access to the cards you specified, so there’s no friction involved with getting what you need. Another good example of providing shortcuts is Microsoft Outlook with the bottom tabs bar, which lets you jump to your calendar or see contacts.
Manage your schedule, contacts, and files while dealing with email
Always have your calendar on hand
As I would imagine, most of us have a work email that must be checked daily, or perhaps we use email to communicate with extended family and some friends. Through email communication, we may need to deal with meetings, gatherings, or even planning a trip in the future.
However, when this occurs, we usually have to bounce back and forth between our email app and the native Calendar app, or a fantastic third-party calendar. That is no longer the case with some email apps, as there are options available that can make you more efficient.
Apps like Spark have a separate Calendar card that can be added as a widget shortcut, and Microsoft Outlook as well as Boxer Pro have separate tab views for your calendar and even let you send availability or a calendar invite.
When an email app has calendar capabilities, it also fetches the data directly from the calendars that you’ve saved in the native iOS settings, so it means you don’t have to lift a finger and do anything extra (unless you never set that up). That is, unless you want to choose which calendars to show or hide, as well as what the default one is for new events to be added to.
Having to check your schedule while in your inbox has always been a pain, but modern email apps are making the process a lot smoother.
See everyone you’ve contacted ever or just recently
Throughout the life of our email, I’m pretty sure that we’ve had email exchanges with dozens, hundreds, or even thousands of contacts. While it may not happen often, sometimes we may need to go back and find a specific contact in order to share the information with someone else.
For those moments, it’s nice to be able to see a list of everyone that you’ve talked to through your email accounts. An app that lets you see complete contact history is Boxer Pro, and it even sorts all contacts alphabetically for you and has a search function for faster access to what you need. The contact list is also integrated with your device’s address book, so you have everyone in one place. Boxer Pro also lets you add people to favorites and see recent contacts in case you have to reference someone.
If going through an entire list of contact history isn’t your thing, that’s okay too. Because like the native Mail app, pretty much every third-party email client has the ability to autofill recipient email addresses in the To:/Cc:/Bcc: fields as you type them. As long as the people are in your address book, or you’ve contacted them at some point, they’ll show up in the autofill.
Find the attachment you’re looking for
With my job, I get a lot of attachment files, and I’m sure anyone dealing with work email does as well. Wouldn’t it be great if all of the attachment files in your email were isolated into its own section?
While this seems a bit daunting at first, sometimes you just need to go through your attachments to get something specific. It may not be a feature that you need to use often, but it is nice when you do. Some apps out there, such as Spark and Microsoft Outlook, have this functionality, along with some extras that I’ll get to in a bit.
Spark has the “Attachments” card widget, which pulls up a complete list of files that have arrived in all of your email accounts. Even though it is comprehensive, it is also overwhelming, as it does not separate the attachments by account. But tapping on an item in the list takes you to the message itself, and you can use the global search feature to find what you want.
Microsoft Outlook handles attachments much better, since it separates files by account, has a file-only search, and tapping an attachment lets you view the file itself, not the email message it is contained in. If attachments are a crucial part of your email workflow, then Microsoft Outlook is the app that does the job the best.
Stack your emails
AOL believes that checking your email shouldn’t be a chore. Because of this, the company has introduced Alto Mail. Offering support for Gmail, Outlook, Yahoo!, AOL Mail, iCloud, and other services, Alto Mail provides organizational tools that automatically highlight important information so you can find what you’re looking for when you need it. A big part of this is a tool called Stacks, which organize mail based on the content of your messages. Think photos or file attachments.
Alto Mail also organizes mail through Cards and a Dashboard. The former allows you to access important travel and shopping information in an easy-to-read format without opening your email. The latter puts the most relevant Cards first.
Pull in files from outside sources
Now that we’ve figured out how to deal with file attachments that you’ve received, how about sending your own right from your iOS device?
As we all know by now, Apple’s Mail app doesn’t have the best way of sending files to others, as you have to navigate to the file itself first, then choose to share it by email from the Share Sheet, or even copy and paste it into the message composer. These methods are suboptimal at best, and third-party apps can handle the task much better, especially if you’re already in the email app itself.
Several different apps out there now integrate with various cloud services, such as Spark, Microsoft Outlook, and Dispatch. Microsoft Outlook has support for Dropbox, Box, and OneDrive accounts. Dispatch lets users get into their iCloud Drive, Dropbox, or even Google Drive account for the files they need to attach.
Spark integrates with Dropbox, Google Drive, Box, and OneDrive for accessing files, but also connects with Readability, Pocket, Evernote, OneNote, and Instapaper for saving emails, which is a handy utility.
In any case, most third-party email apps will have much better file handling and access than the native Mail app — you can’t go wrong with any of the apps already mentioned.
Prioritize your inbox
Time to hit the snooze button!
Have you ever received that one message in your inbox that you just don’t feel like taking action on right now, but would rather do it later that day? Everyone has, and a popular thing lately has been to “snooze” your email.
What do I mean by snooze? It’s the feature that was made popular by Mailbox, and it lets users put-off a message for a later time, whether that is later today, this evening, tomorrow, next week, in a month, someday, or even a custom date. Since Mailbox, other apps have implemented this feature as well, like Spark and Microsoft Outlook.
If you’re the type of person who wants to put off emails for a more convenient time, then the snooze is an important feature to have. It lets you postpone those messages but not forget them.
Treat your inbox like a to-do list
Sometimes, it is best to treat your email like a task management app, because tackling those messages is a job in itself. But without the proper tools, those messages just sit there in the inbox and pile up, meaning you’ll never get through it. Even though it’s more of a niche approach to email, there is an app that designed around this theory, and that’s Mail Pilot 2.
With Mail Pilot 2, each message in the inbox is fundamentally a to-do item. So in order to clear it out of the inbox, you’ll want to read (or skim) it, take action (reply, forward, move), and then you can mark it off as “complete” by tapping the circle or swiping to the left on the message in the inbox list. If you can’t take care of it now, you can swipe to the right on a message in the list to tell the app to remind you up to five days from now. You can also tap-and-hold on something to “flick” it up (set aside), down (delete), left (complete), or right (select a list).
As you begin going through your inbox, pulling the screen down lets you see completed items as well as those that you’ve set aside, created reminders for, and lists.
This is a much more niche approach to email, but for some, that’s just how they work. At the moment, only Mail Pilot 2 fully treats the inbox as a to-do list, so it is worth checking out if that’s how you want to approach email. Boxer Pro also has some to-do list features, but it is not the main focus of the app.
Take action on those messages
While everyone makes use of the basic email actions like replying, forwarding, archiving, deleting, and moving, sometimes you just need more horsepower. If that’s the case, then an app like Dispatch is worth a try.
While Dispatch does all the things you’d expect from a typical email app, it also has extras that you can’t find anywhere else. For example, you can add in a collection of snippets in Dispatch for frequently used text that you don’t feel like typing out over and over again, or if you don’t have TextExpander Touch. Another thing Dispatch is great for is sending emails off to other apps, like the Calendar, Reminders, or other third-party apps (you can choose) like Due, Fantastical 2, OmniFocus, Todoist, Evernote, and more. It can even let you export emails as PDFs or translate them.
Dispatch is a robust app that you should consider if you do tech support, send out a lot of emails that have the same basic message, need to create reminders or events for specific emails (but not treat the entire inbox as a to-do list), or just want some extra actions available to you.
Pin the important stuff

Spark, as well as several other apps, makes it easier than ever to pin important messages and make sure they stay at the top.
A lot of messages hit the inbox every hour, so it is easy to lose important messages in all of the cruft. Luckily, it’s easy to mark items for speedy referencing later.
Even in the native Mail app, items can be “flagged” by tapping on the flag button when reading, or swiping to reveal the contextual menu and selecting “Flag.” But if you decide to not use the native Mail app, don’t worry — it is super simple to flag items in other apps as well, though the terms may slightly differ from app-to-app.
With my personal email app of choice, Spark, I am able to “pin” messages with a single swipe to the right, or just by tapping on the pin button when viewing a thread. All pinned messages in Spark are shown on the “Pins” card in the Smart Inbox, or the Pins section from the side panel menu.
Other apps have similar approaches, like tapping a flag or star icon when viewing the message in Microsoft Outlook, CloudMagic Email, or Dispatch. Unfortunately, Boxer Pro has the starring option tucked away under other menus, making it a tad more hidden, and Mail Pilot 2 doesn’t have the option at all.
If flagging significant emails are a must-have feature for you, then I recommend taking a look at Spark and other similar apps.
Craft the perfect reply or just send a swift acknowledgement
Have easily accessible drafts
Personally, I do not spend too much time on coming up with the greatest email message or reply ever, so I don’t make use of drafts too much. However, not everyone just writes a few sentences in a message, and sometimes more time is needed to come up with important emails that have to be sent out, so one thing you may need to have are drafts.
For the most part, all email apps have support for drafts. Usually, drafts are stored on the mail server, so they’ll always be accessible no matter what app you’re using. However, sometimes apps like Dispatch and Mail Pilot 2 have the drafts buried in the folders and labels menus, so they may be a bit harder to access. I found that the best apps for accessing drafts on the email server are Spark, Boxer Pro, and CloudMagic Email. But other apps only seem to have support for local drafts, as I was not able to access server drafts from Microsoft Outlook.
So while drafts are a natural thing with email, always double check to make sure that the drafts you’re saving get stored on the server or are just local within the app you’re using. It’s a pain to find out later that the awesome email you were working on is only saved in Microsoft Outlook and not anywhere else in the cloud.
Acknowledge those emails with quick replies
These days, it seems that everyone is living some crazy busy, hectic lifestyle. Unfortunately, we still get bombarded with email, and sometimes it can be important. Then you start getting asked if you got the message yet or what do you think of it. Sound familiar? Sometimes the best way to deal with these is to just fire off a short reply, letting the recipient know you got it, at least.
While you could just type out a brief message as a reply, it’s not necessary with some apps because this functionality is built-in. For example, Spark has three options at the bottom of human-generated (not newsletters) emails: Like, Thanks, and Smile. Selecting one of these will fire off a reply to the sender telling them that you took one of those actions on their message, so they know you got it and saw it.
Boxer Pro has the “lightning” symbol in a small bar above the keyboard when you’re in any text field, and tapping this brings up an iOS-style menu of canned messages, such as Yes, No, “Thanks!,” “I’ll get back to you soon,” “Got it, thanks,” “No problem,” and “Sorry, I’m running a little late.”
Dispatch can also work in terms of fast replies, even though it doesn’t have the same feature as Spark or Boxer Pro. Since Dispatch deals with snippets, you could create your own bits for speedy responses (there are also some default presets). It is not as streamlined as the other two apps, but it is a nice workaround.
Stay on top of your email
Get smart with push notifications
Even though getting notifications for everything can be pretty annoying, let’s admit it — emails can be important, and we should definitely know when they hit the inbox (not all, however).
Like the native Mail app, all of the email apps that have been mentioned in this article, as well as many more, will have basic notification support. This means that whenever a new message comes in, the app should be refreshing in the background, and alert you when there is something new.
Still, most of us probably get newsletters, promotions, and other junk mail that we just don’t need an alert for the moment they hit the inbox, right? Developers know this, and some apps have been implementing intelligent solutions for notifications that everyone should be looking for.
Microsoft Outlook’s notifications can be enabled on a per-account basis, and users can choose to get notified of every message in the inbox, none, or just those that end up in the Focused view. Spark also has per-account based notifications, with the option for All, None, or Smart, with the latter muting strangers and automated emails.
While it’s entirely up to you to get notifications or not, the clever methods that some apps have implemented are worth checking out.
Get your email on the Apple Watch and desktop
Access email from your wrist
If you have an Apple Watch, you may be using it as a way to get brief glances of information while you’re away from your iPhone or iPad, or even doing little things like taking calls, replying to text messages or checking off reminders. While the small screen may not be super practical for email, it’s a convenience that is nice to have when you need it.
While most of the email apps out on the App Store now have a compatible Watch app, not all of them are at this point yet. A notable absence from the Apple Watch is Boxer, but the rest of the apps I’ve mentioned do have a version on the Apple Watch. These miniature apps let users see their inboxes and any new messages, though they may differ from app-to-app. Individual messages can be read on the small Watch screen if necessary, and there are various actions you can take, such as replying, archiving, deleting, flagging, and more.
If you want to send a reply from the Watch, you’re able to choose one of your preset default messages, dictate some text, or even utilize special responses like Spark’s Like, Thank, and Smile. This is due to the fact that there is no keyboard input on the Apple Watch, which is okay when there are a few different ways to get your message out.
What about email on your computer?
Chances are that most of us can access our email from any computer due to a Web interface, or we use the built-in email apps on Mac OS X or Windows.
At the moment, most email apps that are on iOS are not available on the desktop, except for Mail Pilot 2, though it is Mac-only at the moment (sorry, Windows users). If you are willing to fully commit to email systems like this, then having the desktop versions should give you a seamless experience, as they have all of the iOS features, and then some.
Other than Mail Pilot 2, users should be able to use any of the other email apps without issues with their present desktop setup since most apps do not do weird things, such as making new folders by default (this happened often in Mailbox if you used lists). If you are looking for some good Mac options for email apps, I’d recommend checking out something like Airmail 2, Postbox, Mailplane (for Gmail users who like the Web interface), or even Thunderbird.
Go for what you need
As I have demonstrated here, there are many components to look for when you’re trying to find the perfect email app or a replacement for Mailbox. However, everyone is different and will have varying requirements that should be met before they consider one.
This article has just been a guide on what you should be keeping an eye out for when trying out multiple email apps if the default Mail client isn’t good enough after using Mailbox. While some apps will perform better in some aspects than others, keep in mind that none of them are perfect — perhaps you may even need to use one or two apps to get all of your bases covered.
So grab a few of the email apps I’ve talked about (several of them are free and most are universal) and give them a shot. Email is a key form of communication, and having the right app can have a big effect on your productivity workflow.