
Day One – The Best Way To Keep A Digital Journal
Folks have been keeping journals for almost as long as wood pulp was dried and made into paper. Though companies like Moleskine continue to find success in the creation of physical diaries, in the 21st Century, journaling has mostly moved into the digital realm and Day One aims to be the best at it.
Day One is a personal journaling app available for iOS and OS X devices. It offers a number of tools that make it among the best on the market. The app’s rich feature set includes the ability to integrate photos, current location, weather data, and more into your journal entries.
Why should you journal?
Keeping a journal is a great way to keep track of the little and big things going on in your life. As a writer, journaling comes easy to me. However, you don’t need to write for a blog to benefit from journaling.
A journal is a place where you are free to write about whatever you want, whenever you want. Here, your thoughts can be documented, without any fear of judgement or criticism.
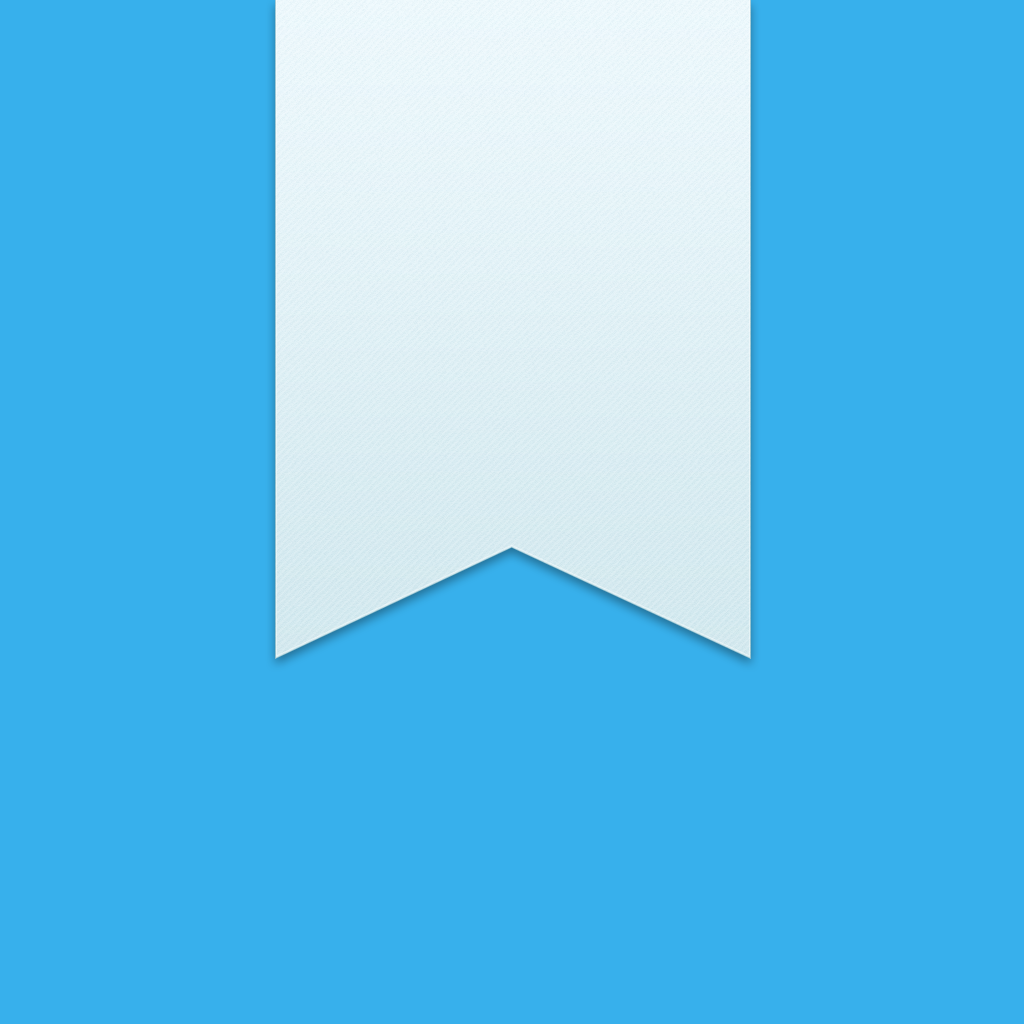
Why Day One is awesome

Day One offers a long list of tools that bring paper journals to shame. Sometimes you need more than text to tell your story. This can include photos, locations, weather, tags, and sorting. Day One is also one of the few journaling solution available on multiple platforms.
The Mac version was an Apple Design Awards winner in 2014. The iOS version is equally impressive and offers automatic date, time, location, weather, and motion activity metadata. It’s also available on Apple Watch, where you can make quick entires or leave voice dictation.
Do you want to share some of your journaling ideas? With Day One’s Publishing feature, you can share entries via Twitter, Tumblr, Facebook, and Foursquare.
Syncing and backing up your data

Still not sold on Day One? Here’s another reason to give it a go: the four platforms can be synchronized with each other. This synchronization also serves as a backup system.
For many years, the only way to sync Day One content has been through Dropbox or iCloud. Neither solution has been ideal, however. Dropbox offers slow syncing speeds and many conflicts while iCloud has a reputation for hanging onto data.
Day One’s newly released version 1.17 for iOS and 1.10 for Mac include support for the platform’s proprietary syncing solution, and after using it for a month or so, I can confirm that it is absolutely fantastic. It’s faster, easier to use, and – most importantly – more reliable than the previous options. And since it’s tied to your Day One account, web access to your journal entries is another possibility.
Should I trust Day One Sync?
In short, absolutely. It runs off of Amazon’s S3 architecture while putting your privacy first. Here’s a full rundown of what powers Day One Sync in case you want to decide for yourself.
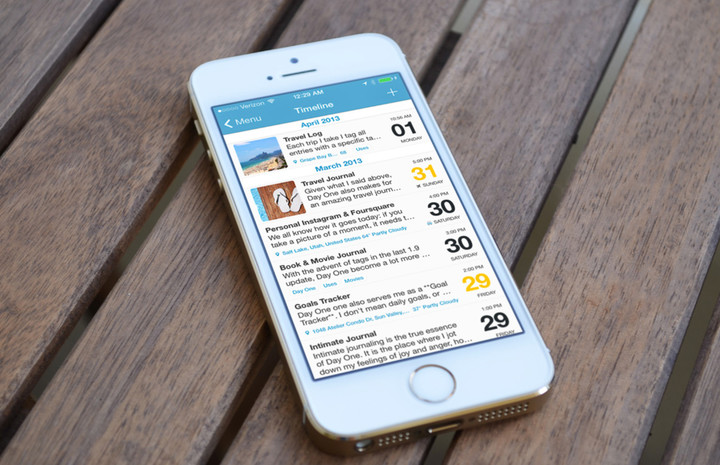


How to set it up
Your priceless journal entries can be safely handled in no time.
Setting up Day One Sync in the iOS app

Find Settings
Open the app, and then tap Settings from the main menu.
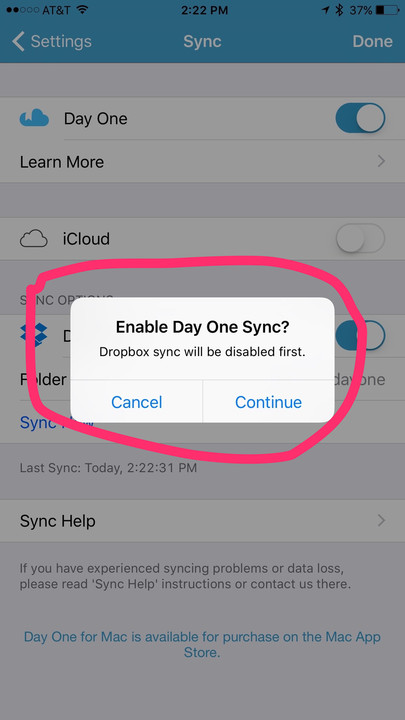
Change syncing option
Tap Sync, and then disable Dropbox or iCloud – whichever is currently enabled.


Use Day One Sync!
Turn on the switch to enable Day One Sync.

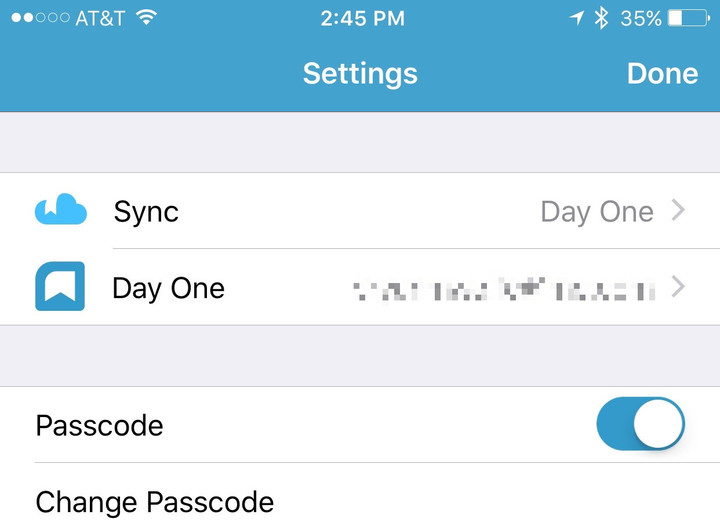
Sign-In
Sign into your Day One account, if prompted to. You can create one from here first if you don’t already have one.

Your entries should now begin syncing. The navigation bar at the top of the screen shows the sync status.
Enabling Day One Sync on your Mac

Go into Preferences
Open the Day One app, and then click on Day One and then Preferences… from the Menu bar.


Click Sync tab
Click on the Sync tab, and then choose to stop using your current syncing solution.

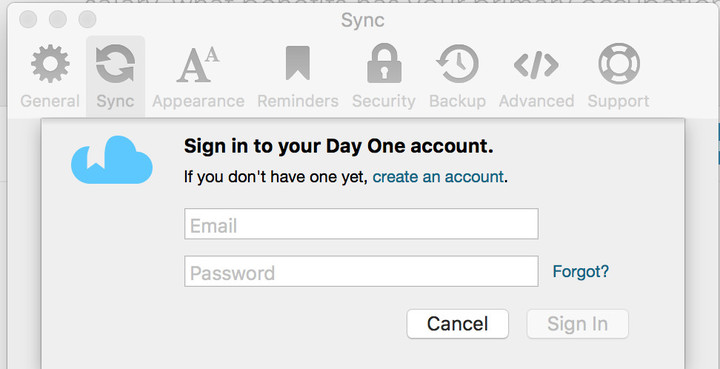
Turn on Day One Sync
Click on Use Day One Sync… and sign into your Day One account. You can also create an account from here if you don’t have one.
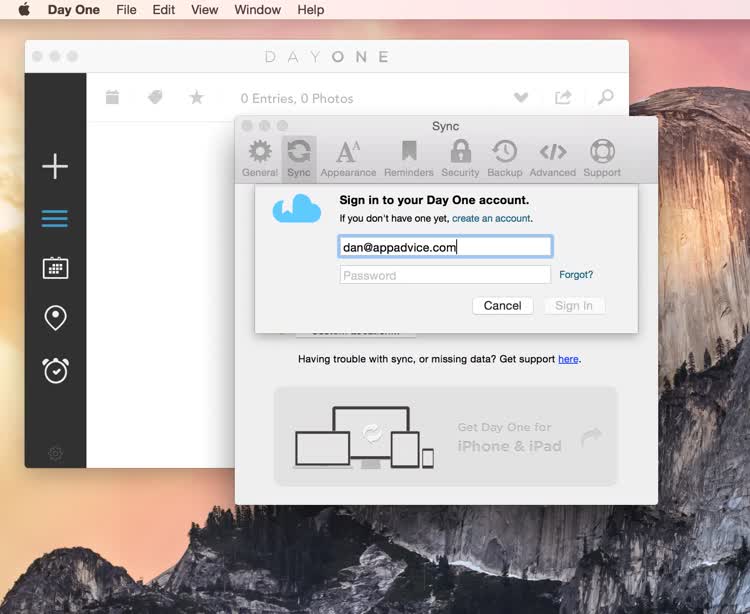
Your entries should now begin syncing. The cloud icon at the top right of each window shows the sync status.