
Choosing the right iOS device keyboard, 3 great apps to try
There is nothing wrong with the default keyboard on your iDevice. My daughter uses it just fine and can type faster with her thumbs than I can when using all of my fingers. However, there are other keyboard options that for some allow faster messaging, fun images and pictures, or an old-fashioned typewriter feel. How you choose which keyboard to use may depend on your skill, your application, or even your message. Here are a few great keyboards that can cover all of those.
Do you want something faster and more efficient?
Swype

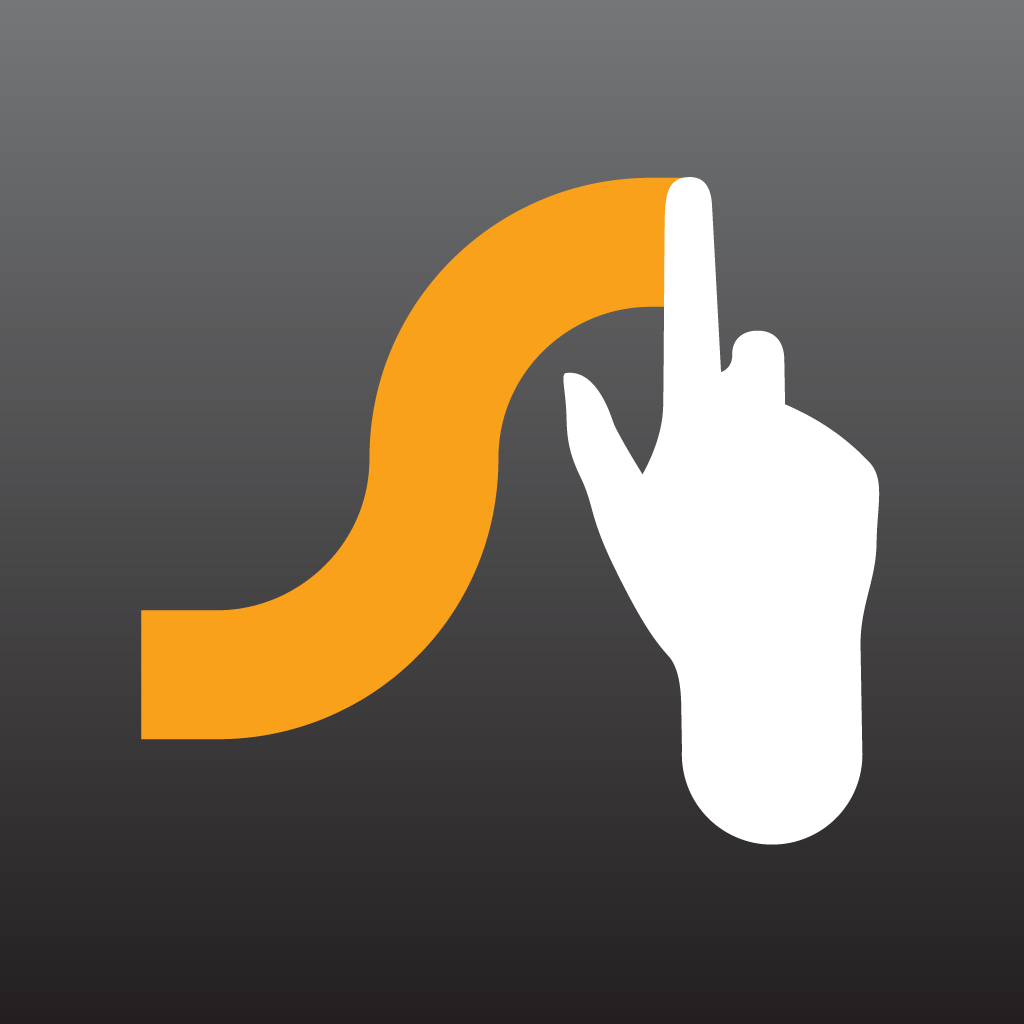
Swype
Swype is my personal favorite, but this keyboard is not for everyone. Rather than typing one key at a time per word, Swype allows you to swipe through the letters to create the words you need. For example, to type the word “hello” you just start with the letter “h.” Hold down that first letter and then swipe through the remaining letters of the word; “e,” “l,” “l,” “o” without lifting your finger. When the word is complete, just release your finger and the word appears in the text editor. Swype also has an autocorrect feature which can be turned on or off, so that once you start swiping a word it can recognize and display it above the keyboard for you to select it.
Additional features of Swype include auto-space, sound on keypress, and the ability to add words to your personal dictionary. The keyboard has different themes to choose from including light, dark, sand, sun, and earth. You can also purchase more themes from the Swype store. Language selection and your personal dictionary can be found in the Swype settings. Those settings are easily accessible when you have the keyboard open. You just click the Swype icon in the lower left corner, move your finger over to the gear icon, and release. This is also where you can switch to a different keyboard by selecting the world icon.
So, if you are slower at typing on the default keyboard and can move through your words faster by swiping letters, then this can make your typing experience quite efficient. Swype may just be the right keyboard for you.
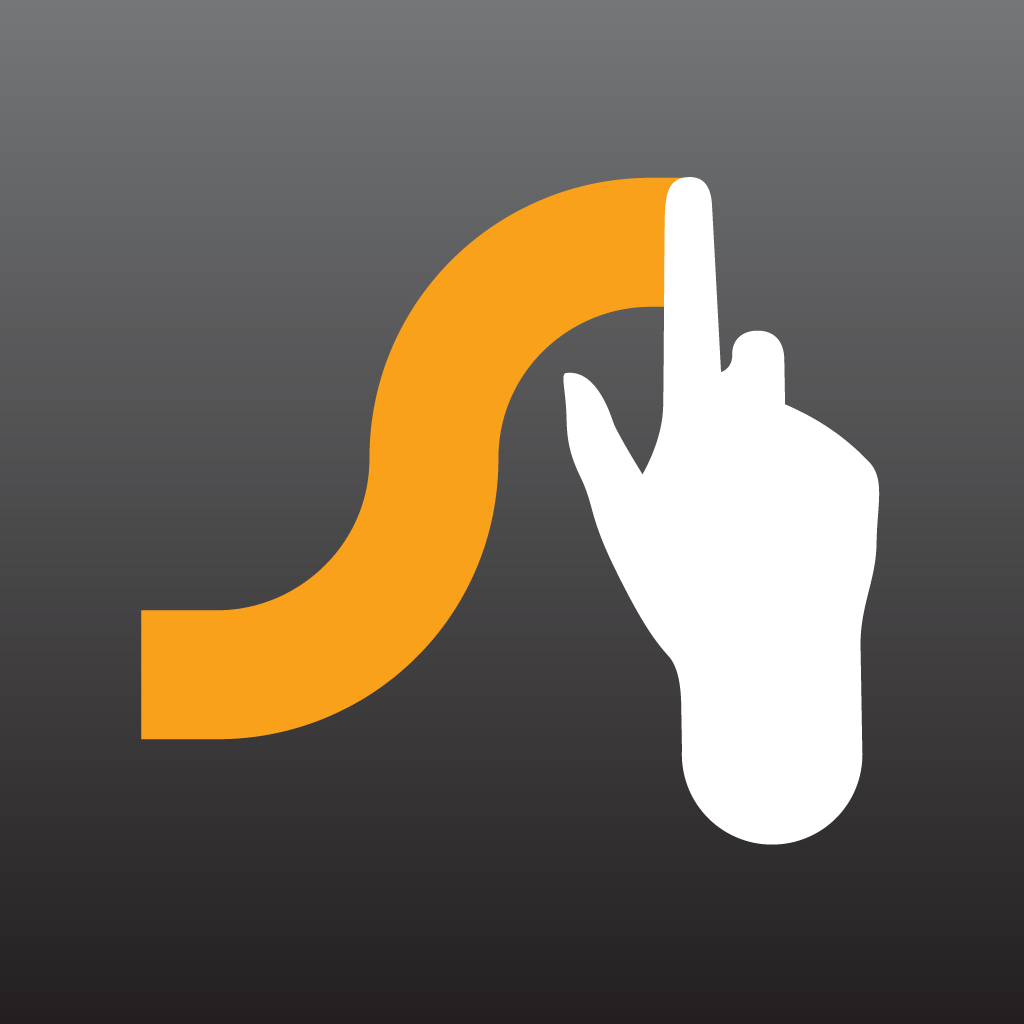
It wasn't long ago that Swype added its Emoji support.
Are you a truly visual person?
Kanvas Keyboard


Kanvas Keyboard
Kanvas Keyboard is a great keyboard for visual people. This keyboard offers emoticons, pictures, and even videos to put into your message or document. Once you have the keyboard open you can choose from emojis that include cartoon expressions, panda bears, people, love-themes, or friend-themed images. You can also select images with words such as “LOL” and “OMG.” There are even short videos categorized by kids, happy dances, hugs, and more. You have the option to create custom images for use within Kanvas Keyboard and the app also has a QWERTY keyboard.
Once you have tapped on the item to insert into your message, a sharing screen appears. Here you choose from making it a favorite to including within iMessage, email, Facebook messenger, WhatsApp, or Twitter. Or, you can save the image to your camera roll for use in other applications. To use when you are creating a text message, for example, chose your item by tapping on it, next tap the iMessage icon, and then use the paste action to insert the item into your message.
Kanvas Keyboard is a fun keyboard for kids and teens, but also for adults if you want to spice up your messages a bit. If cartoonish emoticons and funny videos can speak louder than words in the messages you are sending, then you should give Kanvas Keyboard a try.

Do you miss the physical typewriter days?
Hanx Writer


Hanx Writer
Hanx Writer is a perfect keyboard for writers, journalists, or anyone who enjoys the look and feel of a classic typewriter. This keyboard looks just like a manual typewriter and can also be used as a standalone writing application.
First, to use Hanx Writer as a keyboard with other apps, just select the world icon on your current keyboard until you see the Hanx Writer displayed. Then just begin typing normally. The animation is that of an old-fashioned typewriter in that you can see each key being pressed down as you type.
Second, to use Hanx Writer as a standalone application, just open the app and you will see your paper already inserted into the typewriter waiting for your words. It does look and sound like a real manual typewriter. You can save your documents as a PDF and upload them to your favorite spots such as email, Dropbox, or Google Drive.
Hanx Writer is free to download and use, but does offer in-app purchases for different typewriter styles, ribbon colors, and custom looks. Also, the typewriter sounds are only available within the standalone app. If you would like to enjoy those typewriter sounds while using the Hanx Writer as your default keyboard in other apps, you will have to visit the Hanx Keyboards store and make a small purchase.
So, if you are looking for something a little different in your keyboard and remember what it was like typing away on a manual typewriter, then Hanx Writer is a good option. This can be a nice nostalgic keyboard for many writers.

Here is one of our first looks at the Hanx Writer.
Still wondering how to choose?
There are still many more keyboard options available for your iDevice. As I mentioned, choosing which one to use can depend on your keyboard skills or even your message recipient. But, it can also depend on your mood, your message, and your personal style. The nice thing is that you can install several keyboards and switch between them by selecting the world icon when the keyboard screen appears. Try out a few and see which one fits you and your typing the best.
If you are looking for even more keyboard options, take a look at our comparison of two popular tools.
Swype, Kanvas Keyboard, and Hanx Writer are all available for both iPhone and iPad on the App Store. While Swype is a paid app, the other two keyboards are free to use. Remember, each also offers in-app purchases for additional themes, styles, and other items.


