
Fun Shortcuts To Express Yourself Quickly Over Text
Sometimes when you’re texting, emailing, tweeting, or posting something with your iOS device, you want to add a little personality to your otherwise ordinary composition. Instead of a boring “I don’t know,” you might want to reply with a ¯\_(ツ)_/¯ instead. But in reality, you don’t, simply because typing out the characters to make that shruggy dude is well nigh impossible on a standard alphanumeric keyboard. And what even are those characters anyway?
Well, thanks to a built-in but all but hidden feature on your device called text replacement, that shrug guy and a host of other special character combinations — as well as any number of words, phrases, and sentences — are just a few keystrokes or keyboard shortcuts away.
Instead of a boring “I don’t know,” you might want to reply with a ¯\_(ツ)_/¯ instead
Of course, text replacement can be used for practical purposes. You can, for example, create a shortcut with it for your address. But it can also be used for fun if that’s your fancy: ಠ_ಠ (Hey, don’t judge me!).
Whatever you’d like to do with it, text replacement is easy to configure and use. Just read on and you’ll be aヾ(@°▽°@)ノ (read: happy) typer in no time at all.
How to create keyboard shortcuts
Learn about the long and short of text replacement
Formerly called keyboard shortcuts, text replacement lets you enter anything you want to type and then set a shortcut to call it anytime. That’s right: Define it once and then you’re free to quickly and easily call it as many times as you want, anytime you want. And you can even set as many text replacement combinations or keyboard shortcuts as you want.
Text replacement lets you enter anything you want to type and then set a shortcut to call it anytime
But the question now is: How do you create keyboard shortcuts using text replacement? Well, here’s how.

Launch the Settings app from the home screen of your iOS device.
Find the option labeled General and tap it.
Find the option labeled Keyboard and tap it.
Tip: On iOS 9.0 and later, right after opening the Settings app, scroll to the top, tap the search bar, type “keyboard,” and select the first search result (Keyboard, General) to go directly to the Keyboard section of the Settings app.
Tap Text Replacement.
Tap the plus button at the top right corner.
In the Phrase field, type the word, phrase, sentence, or any other string of characters that you want to be able to quickly enter on iOS henceforth.
In the Shortcut field, type the text you want to use as a shortcut for the string of characters you’ve just entered in the Phrase field.
Note: The shortcut cannot contain spaces.
Tip: Most people use abbreviations as shortcuts, like “dftm” for “Don’t forget the milk.” But in our experience it may actually be inconvenient to remember that, say, “sd” corresponds to the shruggy dude. And sometimes what appears to be a random combination of letters may actually mean something else, thereby causing you to inadvertently trigger, for example, the shortcut for shruggy dude when you just want to type “sd” to mean “San Diego.” Therefore, for your shortcut, we recommend using a period next to a normal word you’ll easily remember: .milk for “Don’t forget the milk” or .shrug for the shruggy dude ¯\_(ツ)_/¯.

Tap Save to save your phrase and shortcut combination.
Tip: If you have multiple iOS devices, you need not enter your phrase and shortcut combinations on each of them. As long as your iCloud is enabled on them, your text replacement data will be automatically synced across your devices.
How to trigger shortcuts
Learn how to use text replacement on the spot
The great thing with text replacement is that it works not only in the Messages app but also in most other apps, particularly those that accept text input, including Mail, Notes, Reminders, Calendar, and third-party apps like WhatsApp, Facebook, Twitter, Instagram, and Day One. And when you’re using a supported app, you can quickly enter a saved phrase just by typing its associated shortcut and tapping the space bar. That’s it.
But what if, for some reason, you want to cancel text replacement while typing a string of characters that happens to be a shortcut? The manner of canceling text replacement depends on whether you have predictive text input enabled or not on your device. To check, see if the switch is on or off for the option labeled Predictive in the Keyboard section of the Settings app. (That’s Settings > General > Keyboard > Predictive.)
If Predictive is turned on: After typing the supposed shortcut, tap the option corresponding to the shortcut itself above the keyboard, instead of tapping the option for the corresponding phrase or the space bar, to cancel text replacement.

If Predictive is turned off (or if the predictive text bar above the keyboard is closed): After typing the supposed shortcut, tap the text bubble that appears, instead of tapping the space bar, to cancel text replacement.
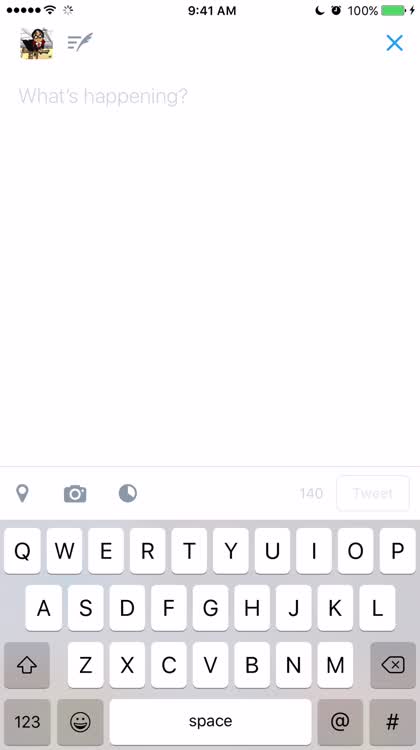
The bottomline is that, whether you have Predictive on or off, just type the shortcut and tap the space bar to activate text replacement.
Practical magic
Use text replacement for practical purposes
By default, iOS already includes one text replacement combination: the shortcut omw for the phrase “On my way!” This suggests that text replacement is intended primarily for practical purposes. Indeed, you can use text replacement for any number of practical applications beyond quickly letting your relatively punctual friends know that you’re on your way to the agreed-upon meet-up point.
One excellent example is the shortcut .notext, which you can set to expand into “Hey! I can’t talk right now. I will message you later. If it’s urgent let me know and I’ll break away.” — suitable for use when you’re too busy to take a call or just don’t feel like it. You can also set the shortcut .grocery to quickly text a family member or roommate, “I’m at the grocery. Is there anything you want me to buy?”
Here are other several phrase and shortcut combinations that you can set to put text replacement to good, efficient, practical use:
These shortcuts are meant for quickly typing bits of personal information which you may be frequently asked for. Instead of copying and pasting them from the Contacts or Notes app, you just have to enter their respective shortcuts and you’re good to go.
Just for fun
Use text replacement in fun ways
Text replacement can also be used in fun ways if you’re so inclined. Notably, it can be configured to quickly enter the shruggy dude and other examples of kaomoji, or emoticons that incorporate special characters. Here are a few suggestions:
Note: You don’t have to actually type these out yourselves — we’d love to see you try. Just copy them from here, or Google a kaomoji list and copy from there, and paste them into the Phrase field in the Settings app.
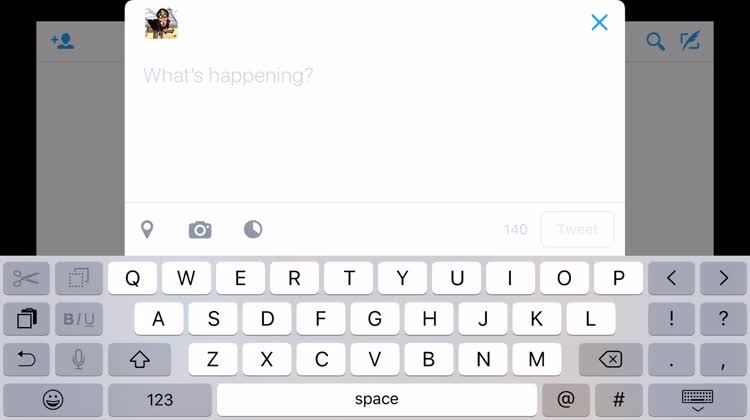
What’s bigger and possibly better than kaomoji? ASCII text art, that’s what. ASCII (pronounced AS-key) text art refers to a jumble of letters, numbers, symbols, and special characters that form certain images typically across multiple lines. And with text replacement, you can quickly and easily enter your favorite pieces of ASCII text art without having to Google, copy, and paste them every time you want to use them. Here are several examples of ASCII text art that you can save and trigger with keyboard shortcuts:
Note: You don’t have to actually type these out yourselves — we’d love to see you try. Just copy them from here, or Google an ASCII text art list and copy from there, and paste them into the Phrase field in the Settings app.
Note: Not all instances of ASCII text art, especially those that use more than one line, are compatible with text replacement.
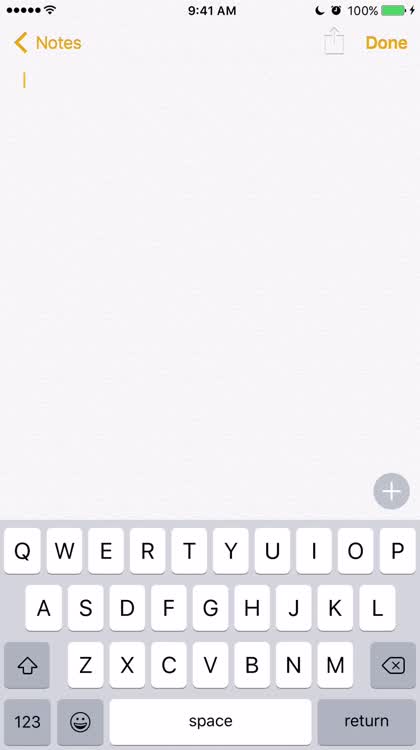
You can also use text replacement to quickly enter your favorite emoji or combinations thereof, instead of scrolling through the built-in emoji keyboard and searching far and wide for them. For example, you can use .dog as a shortcut for the doggie emoji, .winkthumb for the wink emoji followed by the thumbs-up emoji, or even .dessert for the entire series of dessert-related emoji.
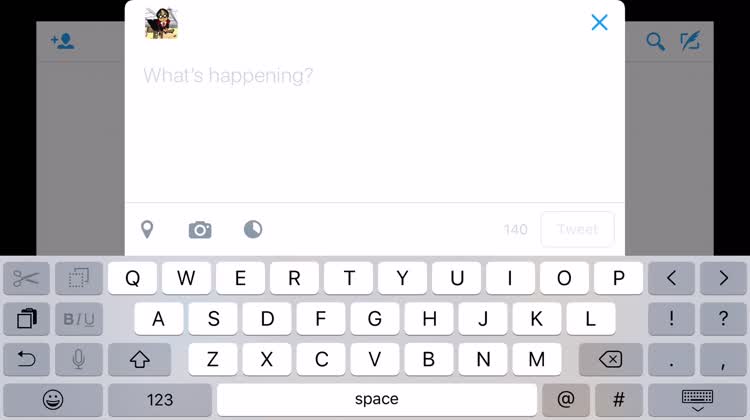
See, with text replacement, you don’t have to spend money on or fumble with a special kaomoji, ASCII text art or emoji app to have fun with your chat messages, social media posts, and anything text-based in between.
Final word
Now that you know how to use text replacement, why not set a .super shortcut to quickly enter “supercalifragilisticexpialidocious”? You know, so that, as endorsed by Mary Poppins, you have something to say when you have nothing to say.
One more thing ...
And if you want to quickly include , the Unicode character for the Apple logo, in a text field, there should be an .apple shortcut for that.

Want the Apple logo in the form of ASCII text art instead? Well, here you go: