
Mark up Your Screenshots With Instant Markup in iOS 11 Developer Beta 1
One of my favorite new features in Developer Beta 1 of iOS 11 is Markup. With it, you can take a screenshot and then make annotations. You can draw on that screenshot, add text to it, and highlight certain parts. There are plenty of other tools, so let’s see how it works. Let’s see how you can mark up your screenshots in iOS 11. I’m doing this using an iPhone 7 Plus running iOS 11 Developer Beta 1, but any device with the same build of the operating system should work fine.
Your First Few Steps With Markup

Your first step is to take a screenshot. If you can’t remember how to do that, you just press the Sleep/Wake and Home buttons simultaneously. Your screen should flash, and then you’ll see a thumbnail of that image in the bottom left corner of your screen. Tap on it, and the screenshot will open in the new Markup window, ready for editing. This brings you to the new way you can mark up your screenshots.
First, I’m going to crop my screenshot down to the part I want to highlight. I do that by moving the frame inwards. As I do so, the image will zoom in to make things easier to work with. This is different from most similar tools, which provide a grid-and-frame tool for cropping that doesn’t do the job until you tap a confirmation button. If at any time I’m unhappy with what I’ve done, I can tap the undo button at the top of the screen, to the right.
Mark Up Your Screenshot from Safari
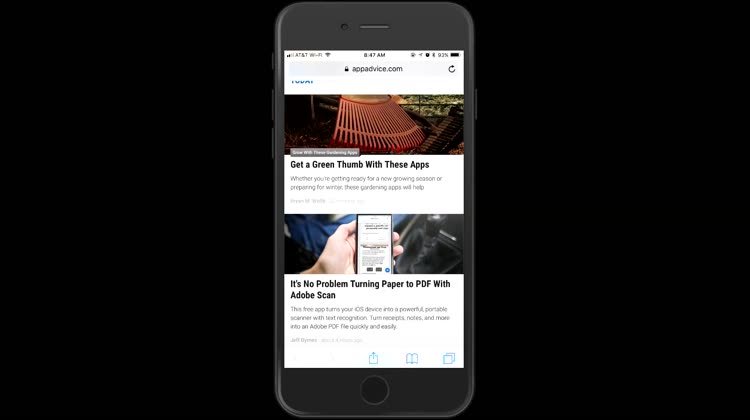
If you browse a lot in Safari and want to mark up your screenshot of the pages you visit as PDFs, it’s easy. Just tap the Share Sheet extension, then slide the bottom bar over until you see Markup as PDF. Tap on that, and it’ll open in the Mark Up tool. You won’t see the drawing and editing tools right away. You need to tap on the marker icon in the top right, and the toolbar will appear at the bottom.
Using the Tools to Mark Up Your Photo

Once you have your screenshot cropped the way you like it, you can start marking it up using the tools. You get a marker, highlighter, and pencil. There’s also an eraser, for removing markup objects you decide you don’t want, and a lasso tool. I’m not clear yet on what the lasso tool does, but this is still a work in progress.
If you tap the plus sign in the bottom right corner of the screen, you can access even more tools. There, you’ll find text, signature, magnifier, and shape tools. Yes, there’s even an arrow tool. Finally, tapping the color icon allows you to choose from white, black, blue, green, yellow, and red.
Share or Save Your Markup
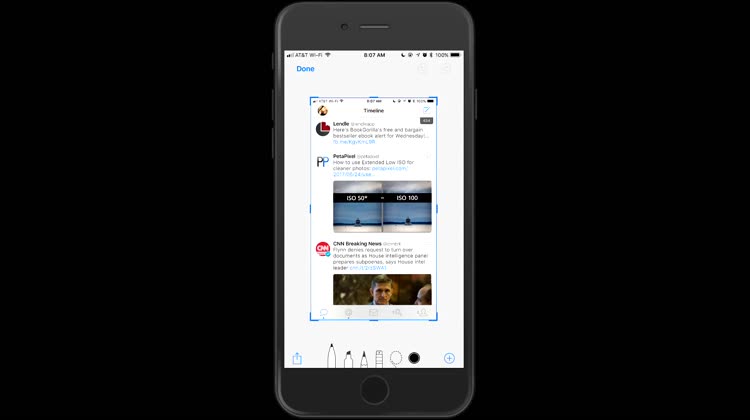
Once you have things the way you like them, you can share or save your markup. The tool supports all of the common Share Sheet extensions, like email and Message. Being able to mark up your screenshots is never enough; you need a good way to share them, too. You can even save your markup to your Apple Watch face, if you want.
If you want to save the marked up screenshot to your Camera Roll, just tap Done. Markup will ask if you want to save or delete the screenshot.
A Tool I Hope Sticks Around
Here’s to hoping the Markup tool sticks around on the iPhone. It was advertised as a key new feature for iPad, so I was happy to see it on my smartphone, too. If you’re like me, being able to mark up your screenshots is crucial. This is an early beta, though, so I have to hope Cupertino sees fit to leave it on the iPhone.
If you’re a developer, you can start using the beta now. The Public Beta of iOS 11 will begin near the end of June, and the full release is anticipated to happen in Fall 2017.