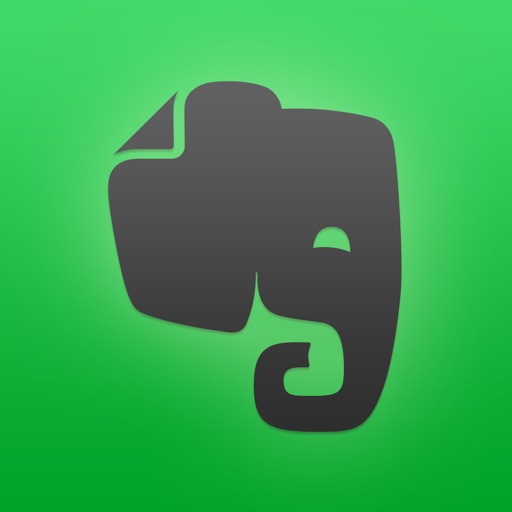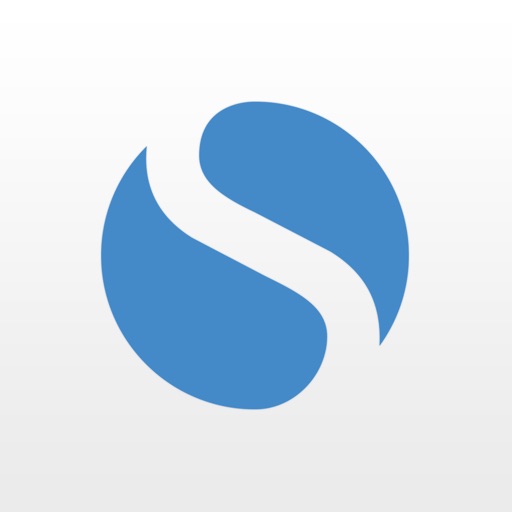Using Apple Notes App As Your Go-To Research Tool
The beauty of the Internet superhighway is the sheer amount of information you can collect there. Whether you’re doing research for school, work, or just to be a more informed citizen, there are times when you need to make the most of that information and gather it together. Since my iPhone is a handheld computer, there are lots of times when I’m pulling in that knowledge while I’m on the bus or otherwise away from my computer and have spare time. I could spend tons of money on apps and services to help me keep all of that data straight, but the fact is that Apple’s bundled Mac and iOS Notes app works just fine as a research tool.
Apple’s Notes app as a research tool?
Yes, you read that correctly. I use the built-in Notes app, both on my iOS devices and on my Mac, to aid me as a research tool. This wasn’t always the case, mind you, but the amount of innovation that Apple has put into the utility since iOS 9 and OS X El Capitan makes it all possible. It has formatting support, image markup, a sketching feature, and Share sheet extensions. On top of that, synchronizing notes among different Apple devices actually works the way it should. So, let’s look at what you can do with these built-in apps, and also acknowledge some of the limitations.
Making use of the Share extension
First of all, make sure you have iOS 9 or above on your iOS devices. On your Mac, you need to have OS X El Capitan, at a minimum. You’ll also need to make sure you turn on iCloud synchronization for Notes on all of your devices – you’ll find that under the iCloud Settings pane for your device.


Now, make sure you’re using Safari to do the bulk of your Mac-based research. I hear you groaning, but that’s the best way to use Apple Notes for research since you’ll be able to take advantage of the Share sheet extension to get information quickly and easily into the app. Here’s how it works.

Once you’re on a web page that has information you find useful, all you have to do is right-click that text and then select Share > Notes. A pop-up will appear with the selected text and a drop down menu that allows you to either save it in a particular note or create a new one. After that, all you have to do is click Save. This same trick works for images, too.

Saving a link to that page you’ve located is just as easy. See the Share button on Safari’s toolbar? Click on that, then on Notes, and you can quickly transfer that web page address to your note. When you go into the note later on, you’ll not only find the link, but also a nice visual preview of that page including the title, a short description, and the feature image.
Using the Share extension on iOS

Things are just as simple in iOS, and it’s even more universal. The majority of your apps include the Share sheet, which means you can transfer that knowledge you find during your travels into Notes with ease. For example, let’s say you’ve been researching on your iPhone and found a web page you want to save. It’s as easy as hitting the Share button, selecting Add to Notes, and then choosing the note you want to save the link in.

You can also copy text or images into the iOS Notes app easily, from a wide variety of sources. You can highlight the text or select an image in Safari, Mail, or any other software that supports the iOS Share extension, tap Share > Add to Notes, and then specify where you want to save that content.
Of course, nothing is perfect

There is a drawback here, one that I hope is just a bug that will be fixed in a future update to iOS. When you highlight an entire paragraph of text, the Share option doesn’t appear in the contextual menu. Currently, that option only shows up when you highlight up to two sentences of content. That’s unfortunate, but it’s how things are at the moment. If you want to transfer entire paragraphs of text, you can always copy and paste. Not quite as elegant, but it works.
Why not just use Evernote?
Yes, I know, Evernote offers quite a few more features than Apple’s built-in apps. However, there are some limitations even to this powerful app. First of all, to make the most of Evernote, you need a premium subscription. Without a paid subscription to Evernote, you’re limited to using it on just two devices and you don’t have offline support when you’re mobile. The truth is, most users don’t need or take advantage of all of the extra features within Evernote. If you fall into that camp, you will probably find that Notes serves you just fine as a quick, ever-present, and simple way to collect and organize the information you find on the Internet.
Alternatives for those who need more features
If you need more than Apple Notes has to offer, there are plenty of alternatives out there. You can choose one of the cross-platform tools like Simplenote, Evernote, or OneNote.
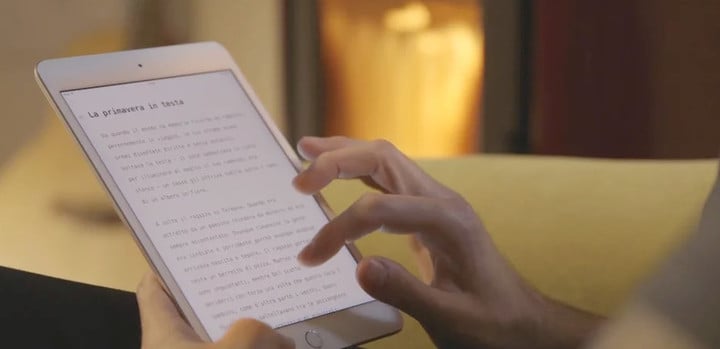

If you want to stay within the Mac ecosystem, I strongly recommend taking a look at the recently released Bear, available for both Mac and iOS devices. Bear uses tags, and offers you the ability to set to-dos, helping you stay on task no matter which device is in your hands or in front of you. You can even link notes together.
Themes

Your writing environment is just as important as the words you put out. Bear includes several different options that make your writing space as beautiful as ever.
Organize by tags

There are no folders in Bear. Instead, you can add as many tags as necessary to your notes. There is even support for sub-tags and multiword tags for even more flexibility. No folders here!
Beautiful design
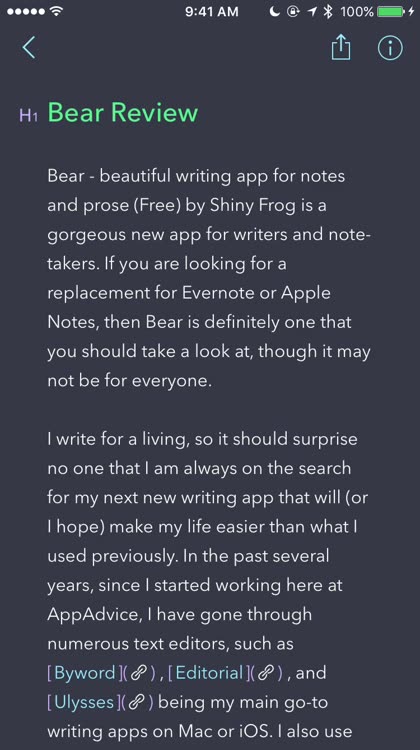
Bear is a gorgeous writing app that makes it even more fun to write. While it looks simple on the surface, there are powerful features that are hidden under the hood, it's fast, and there are some great shortcuts to make writing easier.

What’s your favorite research tip using your iPhone or iPad? Share it with us in the comments below.