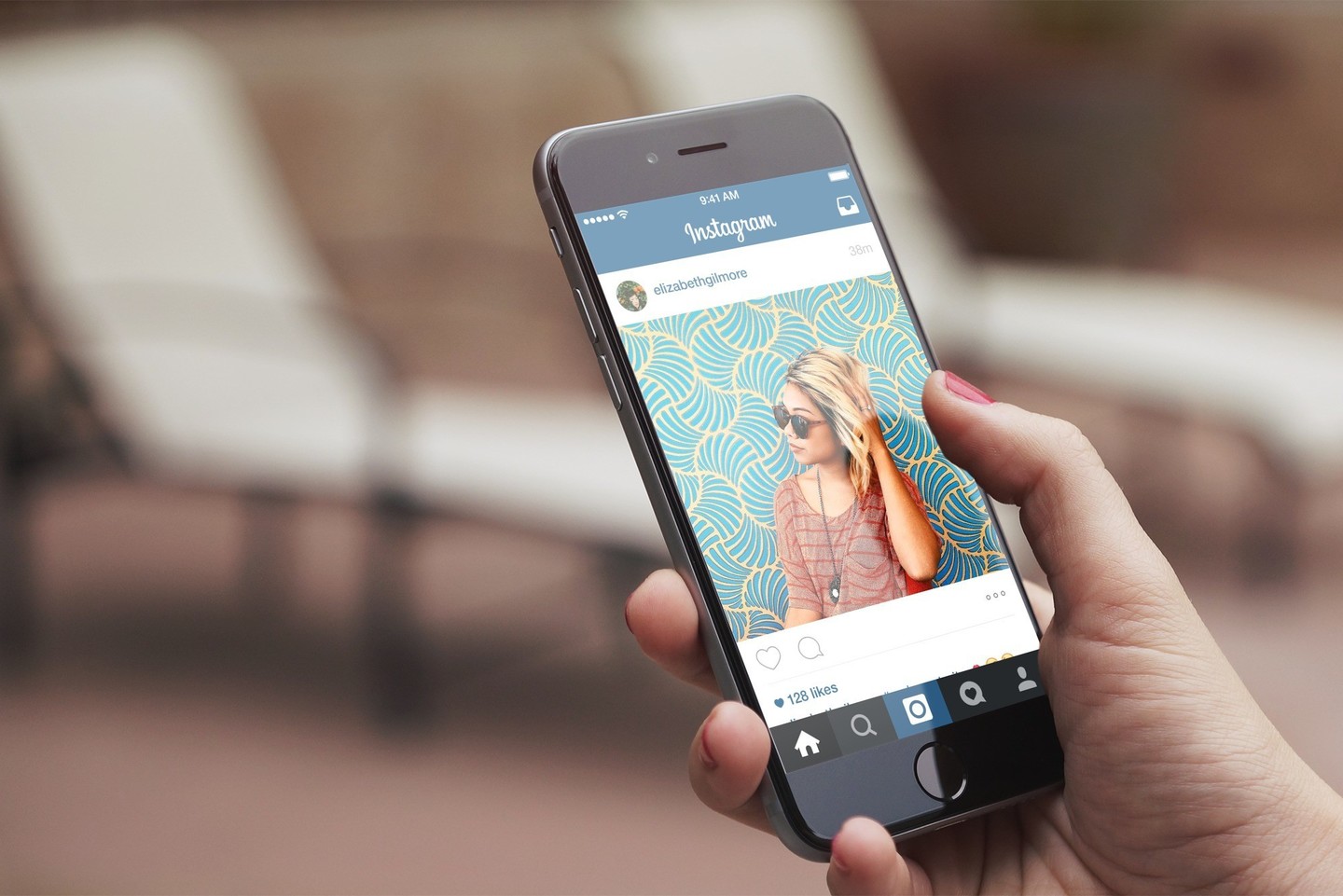
Want To Zoom Into Instagram Photos? Use This Neat Trick
Perhaps the biggest annoyance of users with Instagram, more than the lack of support for drafting posts or the absence of notification filters, is the inability to zoom into Instagram photos.
In Photos and most other photo apps on iOS, double-tapping or pinching out on a photo allows you to zoom into the image. But within the decidedly rigid confines of Instagram, double-tapping a photo results in the “liking” of the image and pinching out does nothing. Neither action corresponds to a zooming effect, which may be frustrating particularly if you wish to look closer at a friend’s selfie, at a palatable plate of pasta, or a barely legible line of “instapoetry.”
What, then, can you do if, for whatever reason, you want to get a closer look at a photo posted on Instagram?

The good way

You can, of course, take a screenshot of the Instagram photo you want to zoom into by pressing the home and sleep/wake button of your iOS device simultaneously. Then, open the Photos app and find the screenshot in the Camera Roll (or, on iOS 9.0 or later, in the Screenshots album). After tapping the screenshot to view it in full screen, you’re free to double-tap or pinch out on it to zoom into it. You can also pan across the zoomed image by dragging it around, and pinch in on it to zoom out.

The better way
If you only occasionally want to zoom into Instagram photos, the aforementioned screenshot method should be enough. But if you often find yourself wanting to zoom into Instagram photos, it may prove tedious to have to repeatedly take screenshots of individual posts in Instagram and zooming into them in the Photos app.
Fortunately, it’s actually possible to zoom into photos in Instagram without leaving Instagram. That’s right: Even though Instagram is yet to be updated (if at all) with support for zoom, you can zoom into photos right within the app itself — provided you’ve enabled the systemwide zoom function on iOS.

How to turn on systemwide zoom on iOS
Launch the Settings app from the home screen of your iOS device.
Find the option labeled General and tap it.
Find the option labeled Accessibility and tap it.
Tap the option labeled Zoom and tap it.
TIP: On iOS 9.0 or later, right after opening the Settings app, scroll to the top, type “zoom” into the search bar, and tap the search result (Zoom) to go directly to the Zoom section.
Tap the switch for Zoom to turn it on.
Once systemwide zoom is enabled, you can zoom into a photo in Instagram by double-tapping with three fingers. Then, you can drag with three fingers to move around the zoomed image. You can also double-tap with three fingers and immediately drag (still with three fingers) to change the zoom level.

TIP: At the bottom of the Zoom section in the Settings app, you can set the maximum zoom level by adjusting the slider. We recommend setting this to the maximum allowed level (15x).

The best way
The zoom accessibility setting is, as mentioned, systemwide. Consequently, it can be triggered not only in Instagram but anywhere on iOS, whether you actually mean to zoom into something or not. But then having to repeatedly go inside the Settings app to turn Zoom on or off can also be a tedious affair.
Good thing there’s also a way to toggle Zoom on or off without having to leave Instagram, or any app or place on iOS, for that matter. And that’s by enabling the accessibility shortcut for Zoom.

How to turn on accessibility shortcut for Zoom
Launch the Settings app from the home screen of your iOS device.
Find the option labeled General and tap it.
Find the option labeled Accessibility and tap it.
In the Accessibility section, scroll all the way to the bottom and tap the option labeled Accessibility Shortcut.
TIP: On iOS 9.0 or later, right after opening the Settings app, scroll to the top, type “accessibility shortcut” into the search bar, and tap the search result (Accessibility Shortcut) to go directly to the Accessibility Shortcut section.
Tap Zoom to check it and enable accessibility shortcut for it.

The accessibility shortcut can be enabled by triple-clicking the home button of your iOS device.
If Zoom is the only option configured for accessibility shortcut, triple-clicking the home button effectively toggles Zoom. So, if you see a photo in Instagram that you want to zoom into, just triple-click the home button and then double-tap with three fingers to zoom into the photo. Once you’re done, just triple-click the home button again to turn off Zoom.
If Zoom and other accessibility options (e.g. VoiceOver, Invert Colors, Grayscale, Switch Control, AssistiveTouch) are configured for accessible shortcut, triple-clicking the home button brings up the accessibility shortcut menu. Tap Zoom in the menu to turn it on and then double-tap with three fingers to zoom into the photo. Once you’re done, triple-click the home button and tap Zoom in the menu to turn off Zoom.
So there you have it. Use this neat trick whenever you feel like zooming into a photo in Instagram. Note, though, that as with the screenshot method, the systemwide zoom accessibility function offers something like digital zoom only — that is, the image gets more pixelated as it gets more magnified. Nevertheless, it’s a smart workaround, short of downloading the original image to a computer and zooming into it in high resolution, until Instagram officially and natively supports zoom.