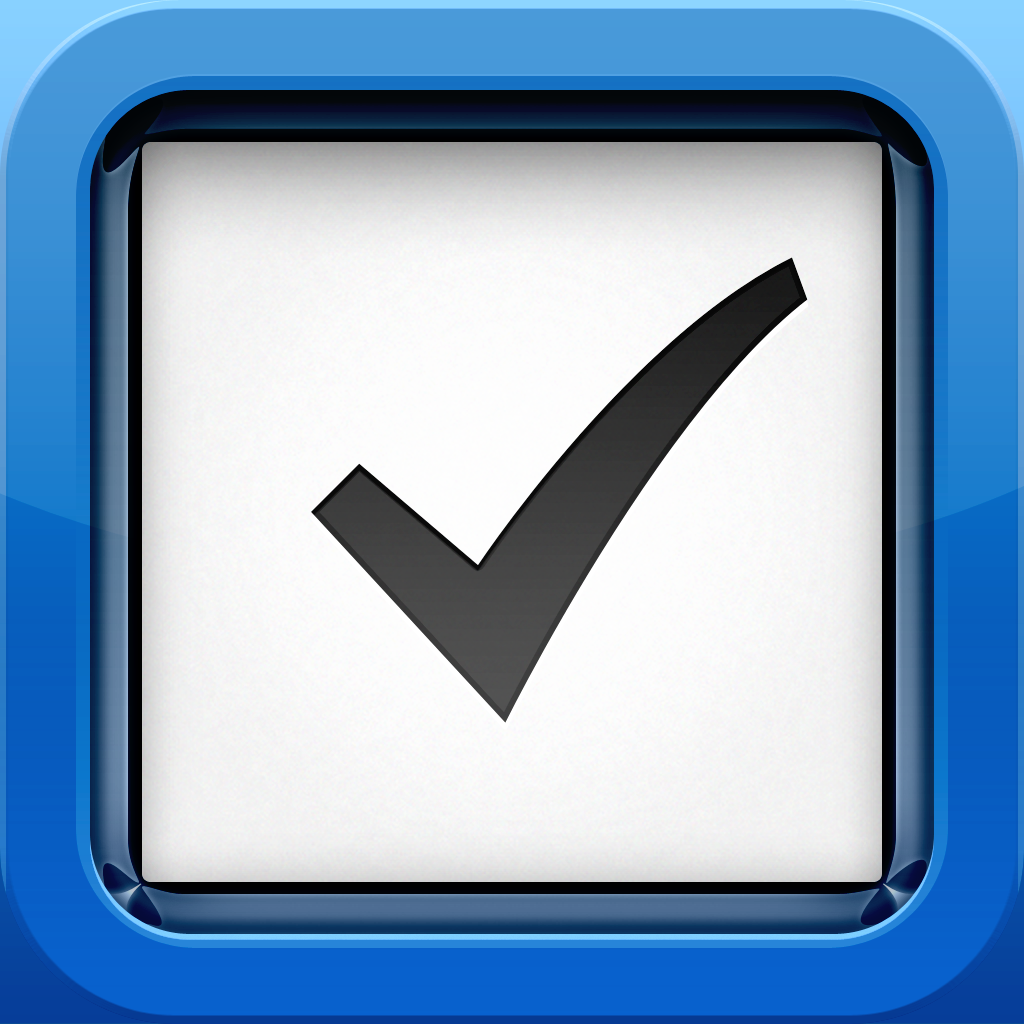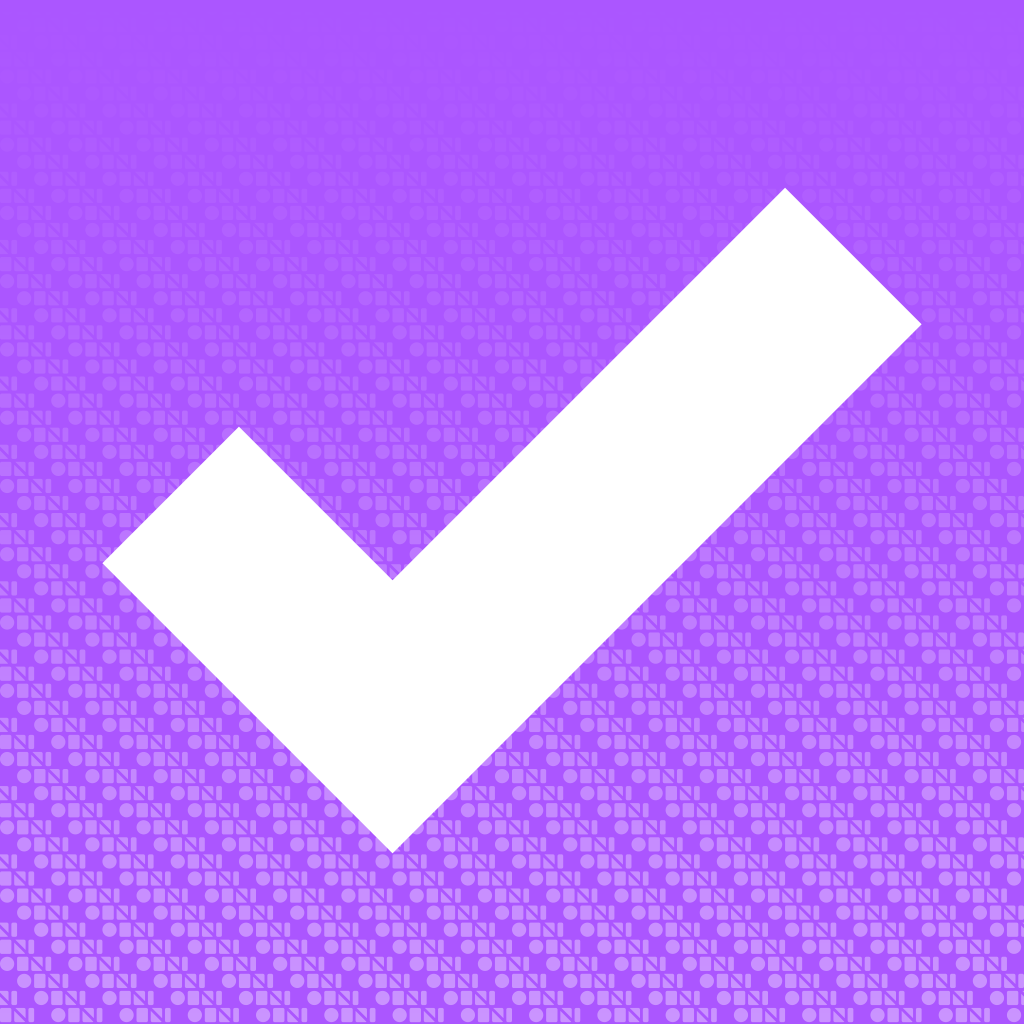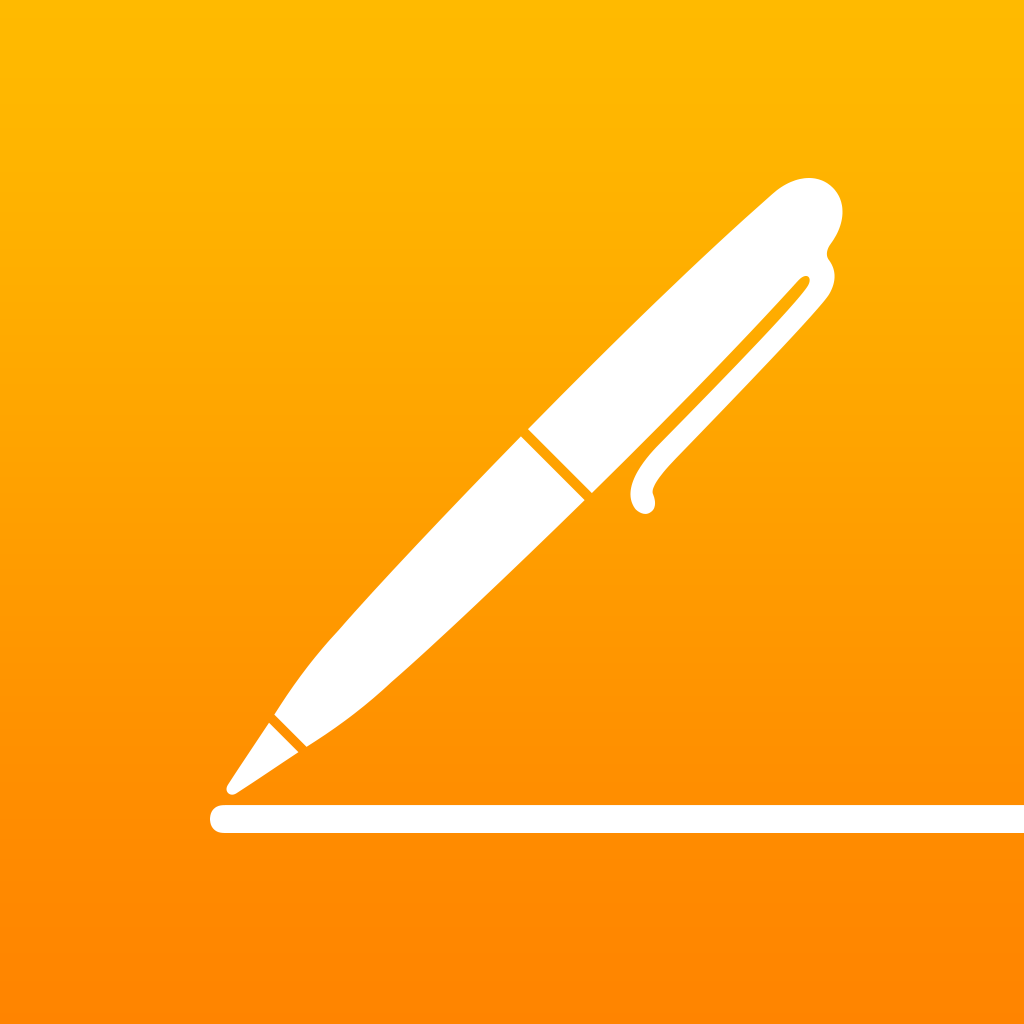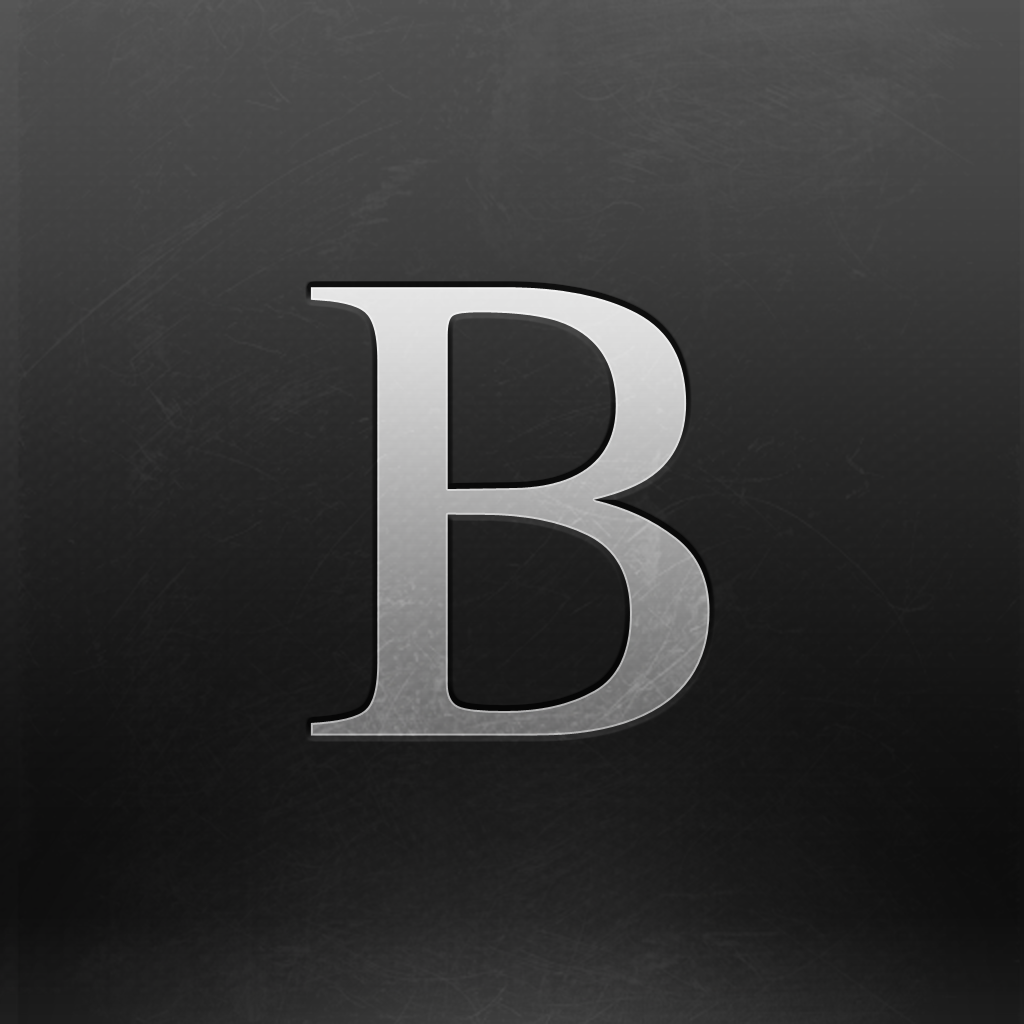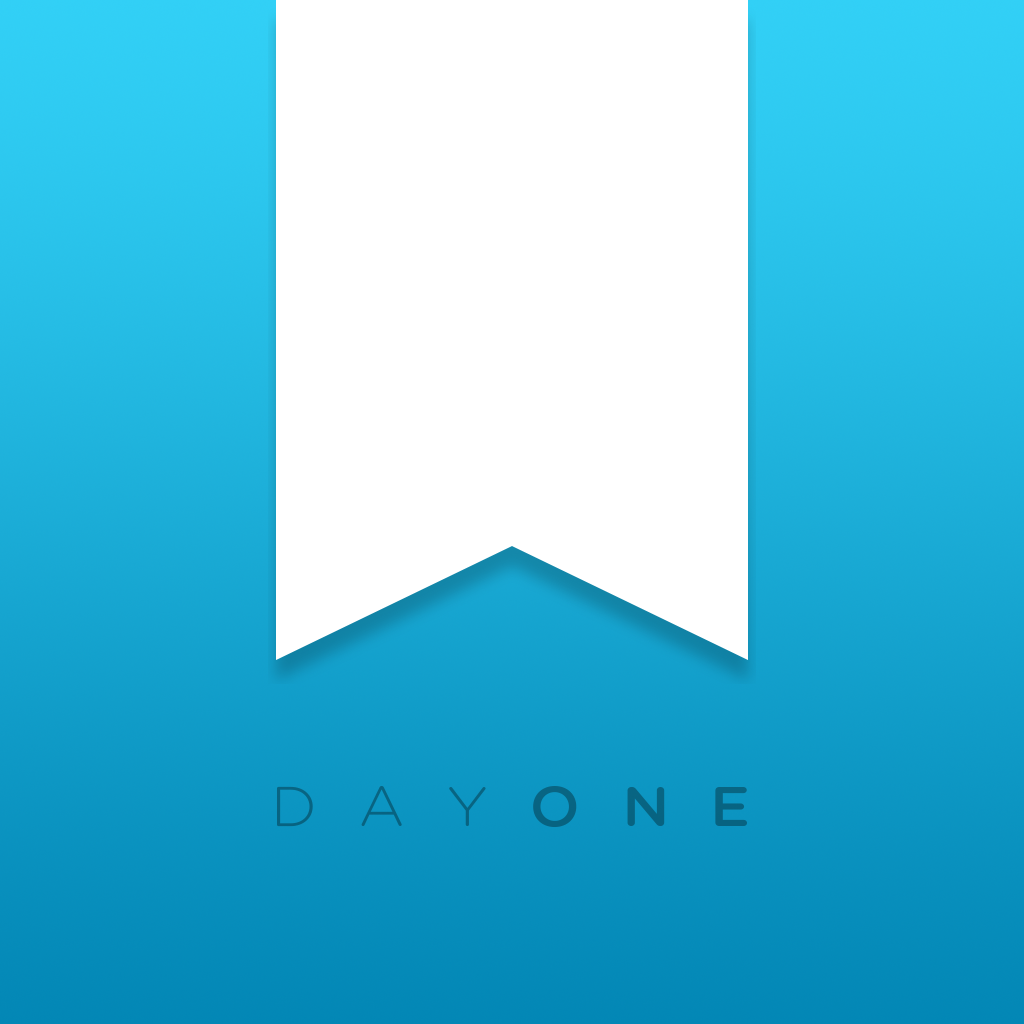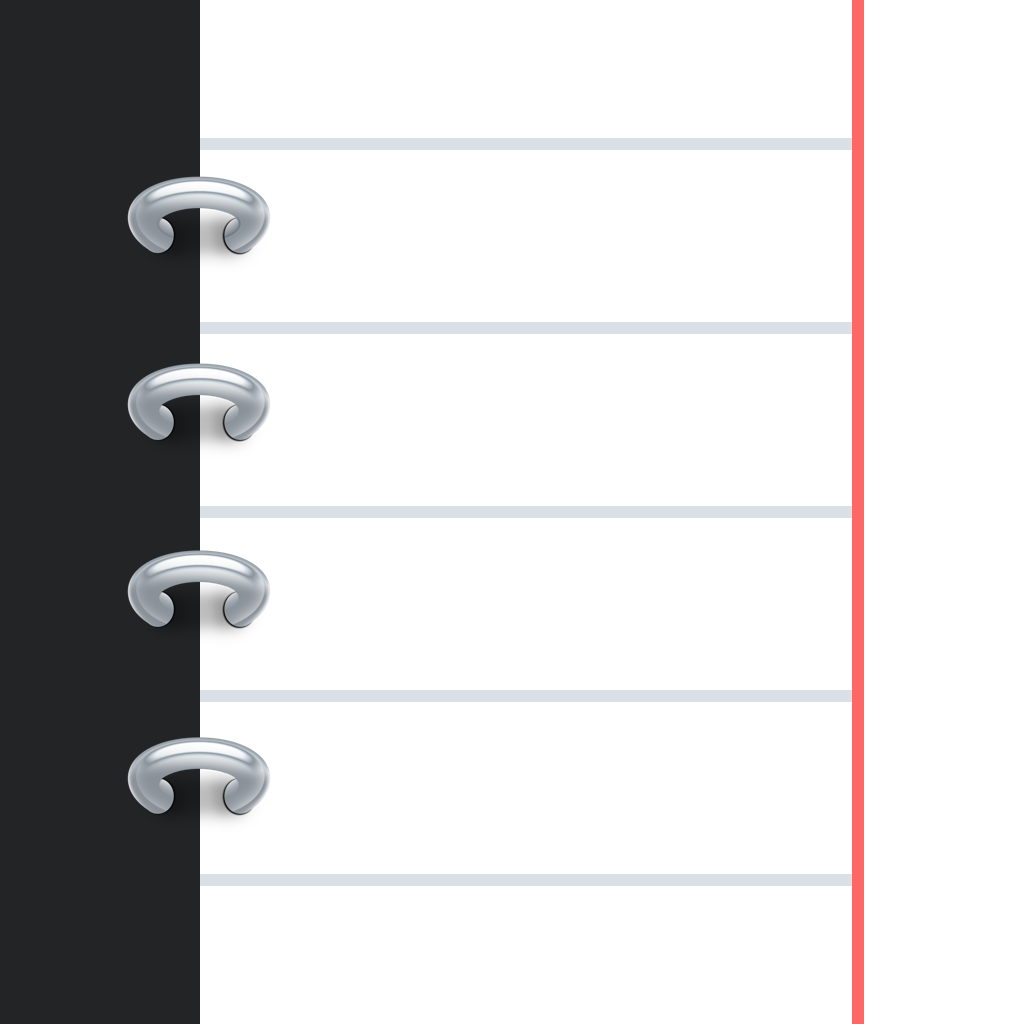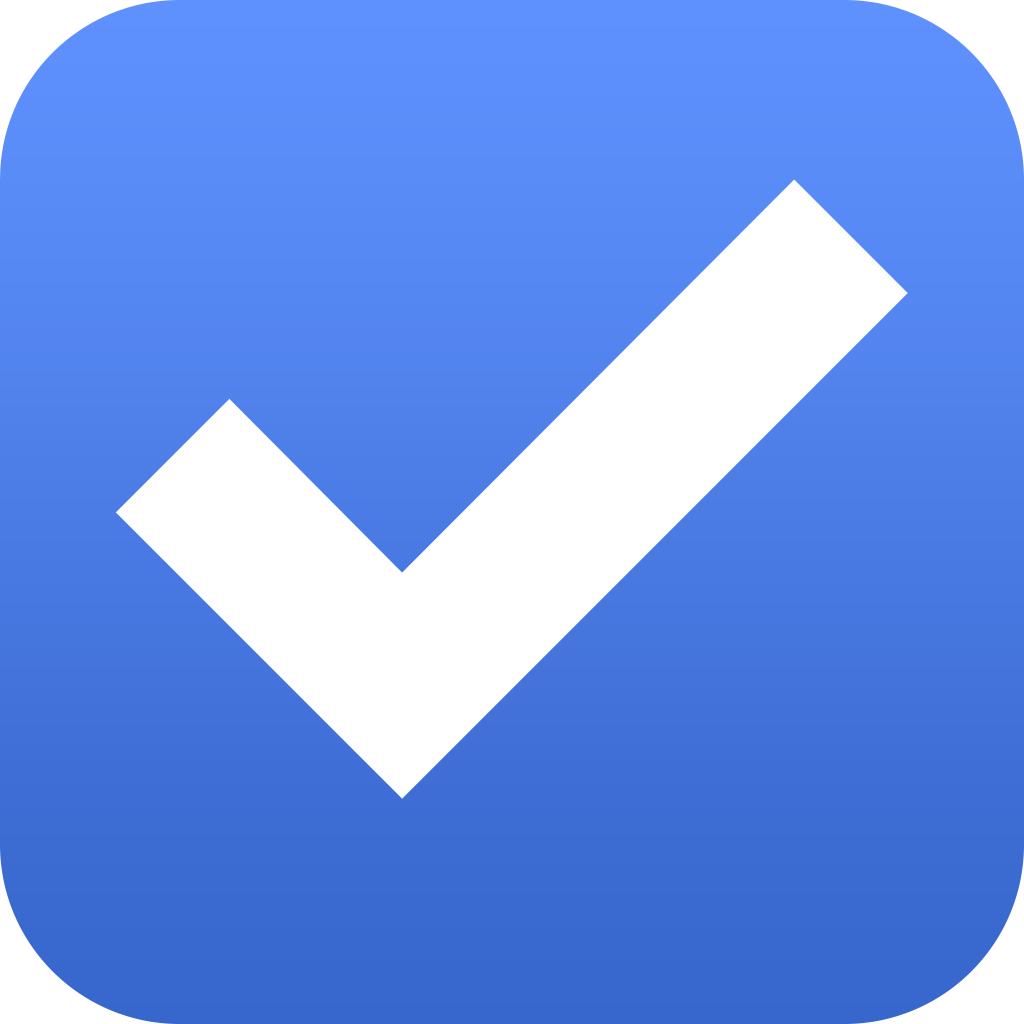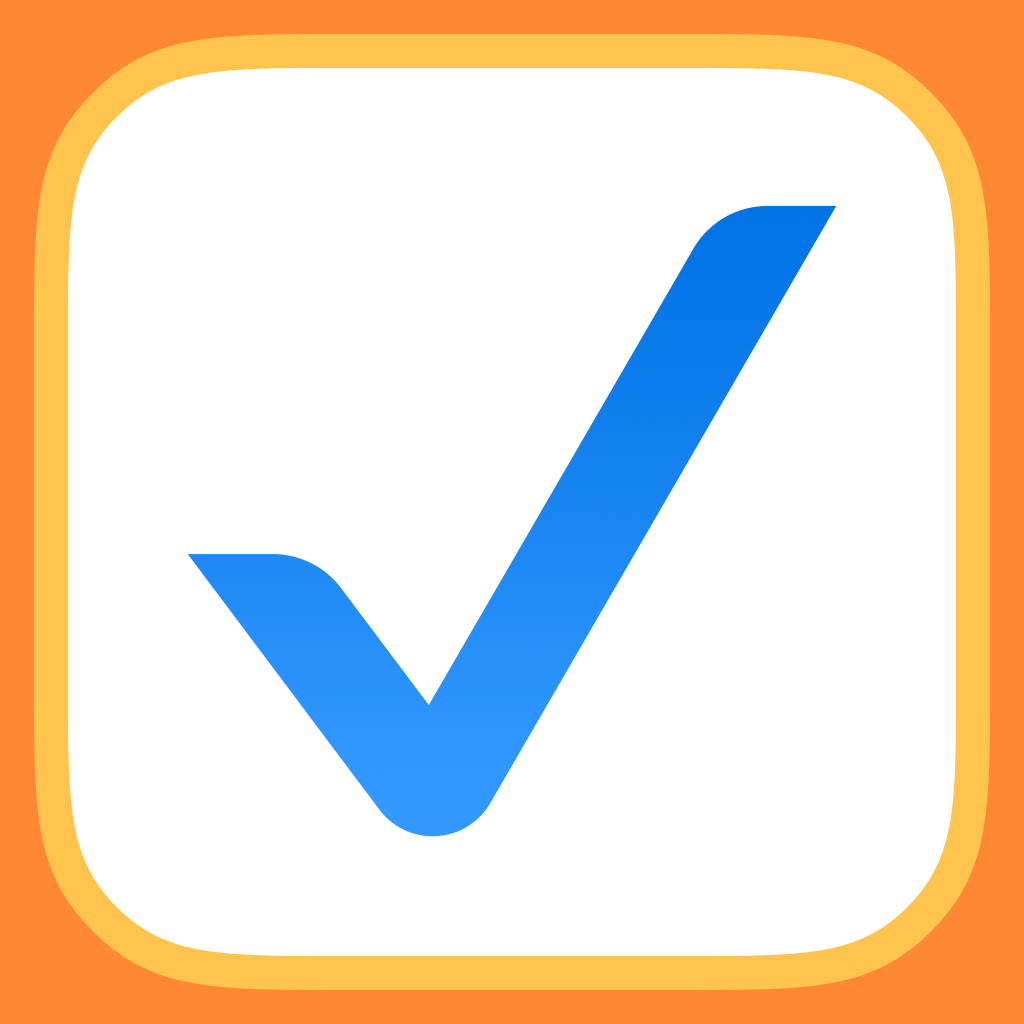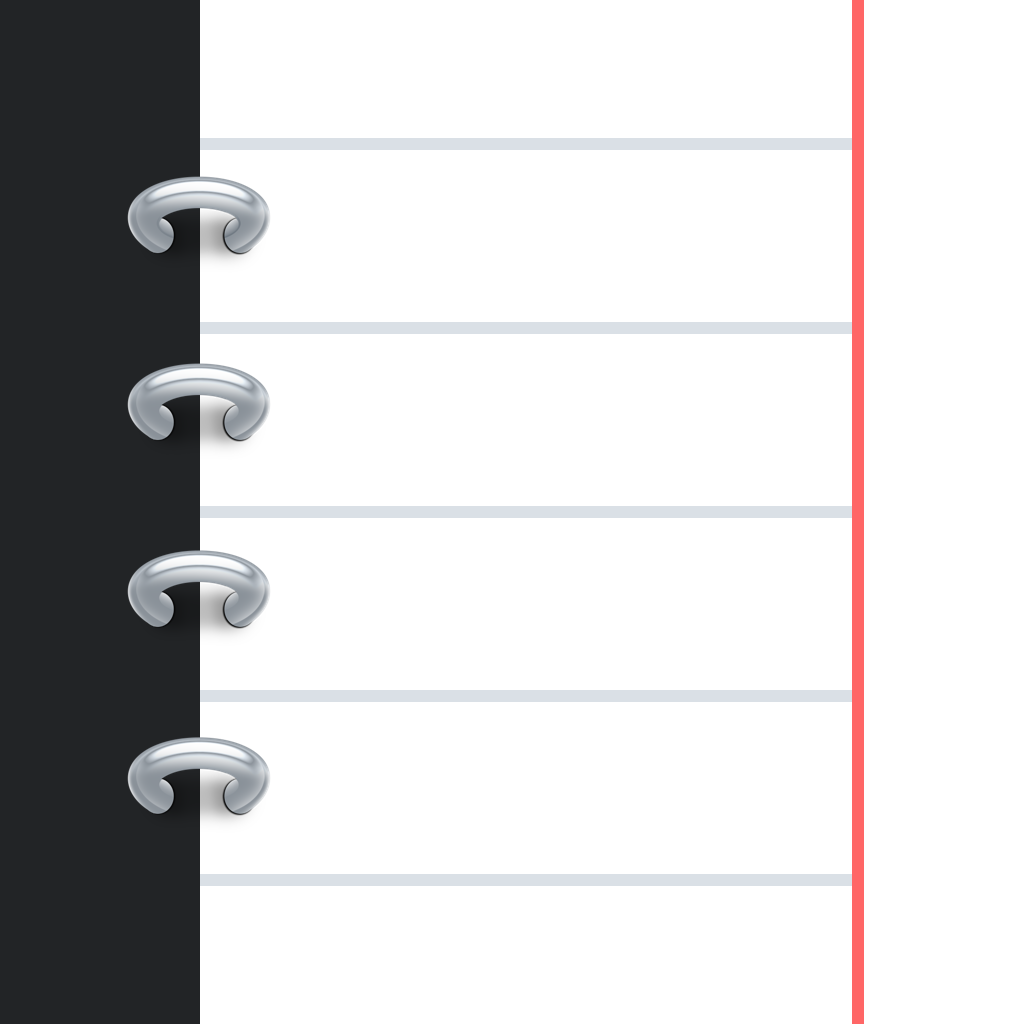
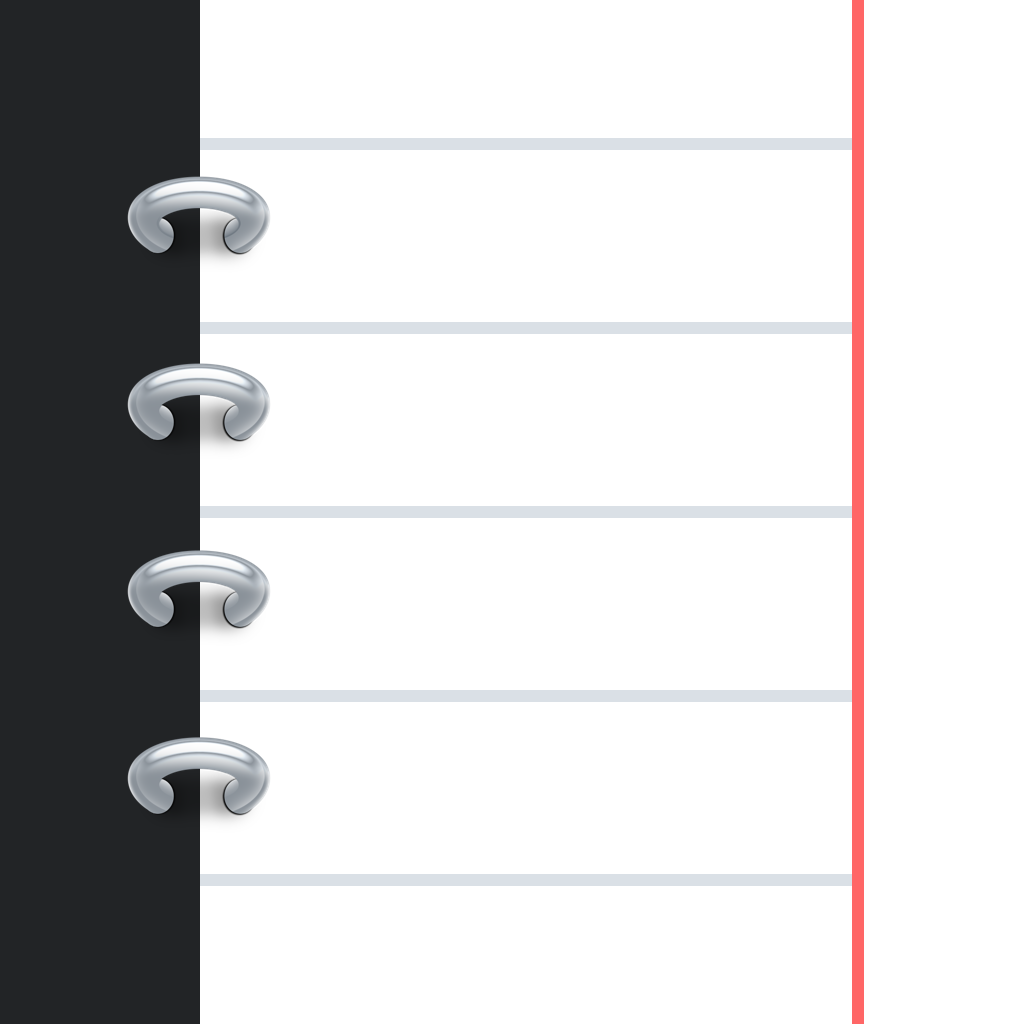
Consolidate Your Notes, Journal, Voice Memos, And Tasks With Notebooks 7

Notebooks 7 ($9.99) by Alfons Schmid wants to be your all-in-one app for writing and even tasks. If you don’t like the idea of using separate apps, like Reminders, Day One, Byword, and Pages for your needs, then Notebooks 7 could be the answer you’re looking for.
I’m a fan of keeping all of my writings separate, with apps that are purposely designed for one thing and does it well. Of course, this means I have a bunch of apps that are all very similar to each other, and this doesn’t appeal to everyone. The option for people who want an all-in-one solution for everything is an app such as Notebooks 7. I’ve been giving it a test run myself, and while I don’t think I will be switching to it full time, it’s definitely a nice option to have available.
Notebooks 7 is the latest version (but new app) of Notebooks 6. If you were a user of Notebooks 6, then there is a way to migrate your data from the old app to this new one. However, since I’ve not used the app before, I’m starting from a clean slate.

The first thing I looked for was syncing solutions, which can be found in the Settings (cog button). There are a lot of customizable options in the Settings, so there is a lot of tweaking that needs to be done before Notebooks 7 will work the way you want it to. The Import, Export, Sync menu gives you five syncing options: Wi-Fi, Dropbox, WebDAV, iTunes Export, and SyncDocs. You also have the option to mark unsynchronized items to make it easier to see what is in the cloud or not.
Before you really dive in to Notebooks 7, I would recommend going through each of the categories in the settings. By default, a lot of the options are not on, and you need to go through each menu to toggle what you need, such as automatic syncing, Markdown preview, document styles, and much more. As I mentioned, there are a lot of options available, and since everyone has a different workflow, I’m sure that there is enough customization to satisfy most (if not all) of your needs.
The main view of Notebooks 7 will be the Notebooks list, where you can see your current books and documents. The app will come with three documents to help you get started, and it’s recommended to take a look at them if you’ve never used the app before. If you tap on the “+” button in the top right corner, a menu will pop up with seven options: New Book, Plain Text Note, Formatted Document, Markdown, New from Pasteboard, Add Photo/Movie, and Voice Memo.
If you really think about it, Notebooks 7 combines a ton of different types of apps into one for convenience, and it does it quite well. From the app description, here is what it combines: text editor and note taker, word processor, Markdown composer, HTML to Markdown converter, task manager, file storage and organizer, voice recorder, clipboard manager, PDF converter, and eBook creator. That’s quite a lot of options available from a single app, making this worth the money if you want to consolidate everything.

When you create a new book, you have the option of turning it into a task list as well. And when you are in a book, you can add as many sub-books as well, in case you need maximum organization and efficiency. No matter which view you’re in, you can change the sorting of documents and books to be alphabetical, or sort by creation or modification date, or even custom. There is also in-document search if you need to find specific keywords.
For each notebook or list, you can tap on the “i” button to view information about it, and customize the individual book or document settings. The options here will include turning it into a task list, as well as various viewing and formatting options. You can also batch move, delete, sync, or process.
When you are writing in Notebooks 7, you will get a keyboard extension atop the normal keyboard (even if you are using an external keyboard with your iPad). This extension is a bit less powerful than others I’ve come across so far, but it should suffice for most. It features indenting, commonly used punctuation characters, cursor movers, and a “more” button. Under the more button, you can insert links, add a photo directly to the document, include a timestamp, and even include your device’s current geolocation information. Notebooks 7 also includes a live character count in the top right corner, but for some reason, it does not include a word count. I hope that the developer can add a word count in addition to it, or at least allow you to switch back and forth between them.
The Share button for each document will bring up quite a handful of options that you can do with the current file. You can duplicate/copy, email, Open In…, Print, Quick Sync, Send to your chosen task manager app (mine is OmniFocus 2 but there is support for Things, Appigo Todo, Firetask, The Hit List, and more, including TextExpander snippet support). The Process option has its own menu, with the ability to format the document into rich text, convert it to task list, create a PDF or eBook, and compress it.
So far, Notebooks 7 is taking a bit of getting used to, and I’m not sure if I will be using it exclusively for all of my writing needs just yet. I personally prefer to keep things separate for a reason, but this is a fantastic option to consider if you are looking for the Swiss Army knife-kind of writing and GTD app. I would like to see more seamless syncing, as it seems that I need to manually select the documents I want to sync, even though I supposedly have automatic syncing on (or at least make it more obvious that it is syncing in the background).
If you need to deal with multiple file types for your writing, or just want to more efficiently manage your to-dos, then this is a great app to check out for all of that conveniently wrapped in a single package. You can get it in the App Store as a universal download for $9.99 (until Jan. 14, then it will go back up to $12.99). If you just want it on your iPhone, there is an iPhone-only version for $4.99. There is also a Mac version available, currently in public beta.
Mentioned apps