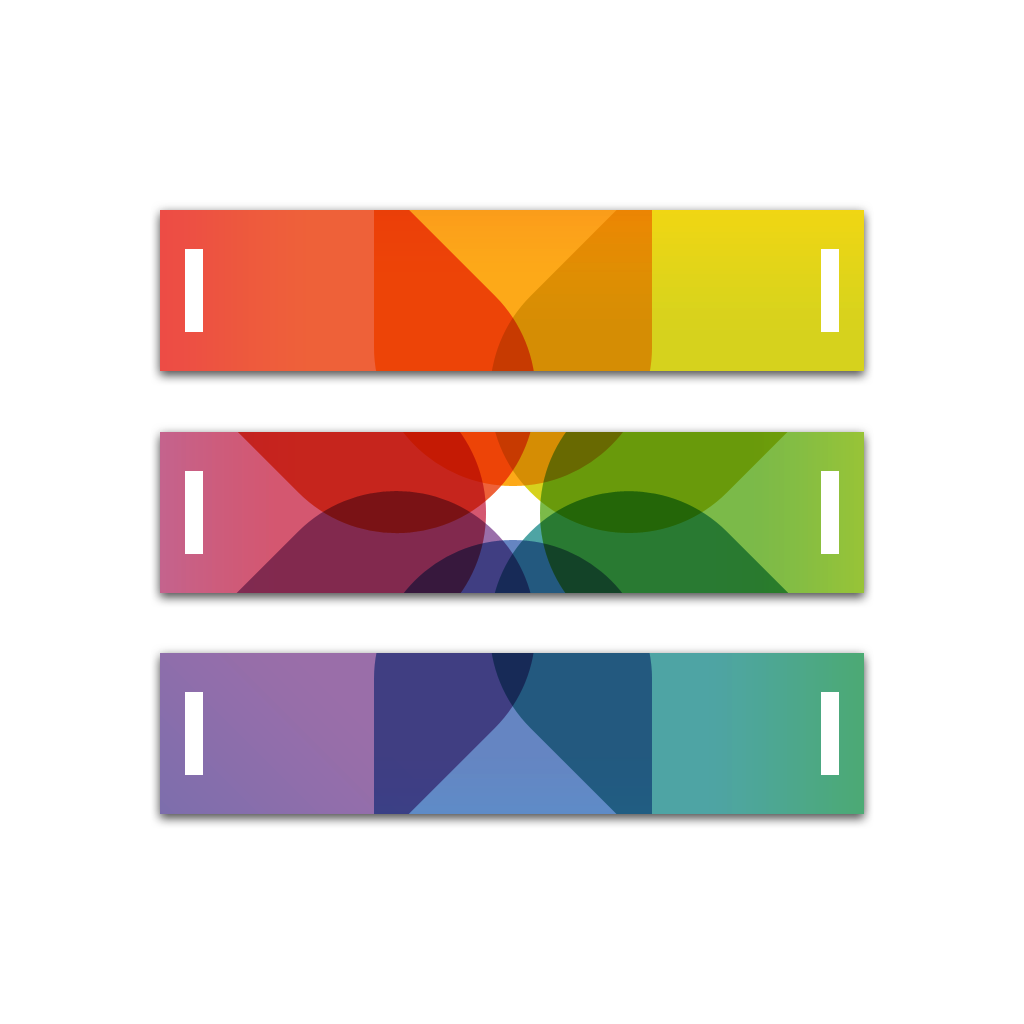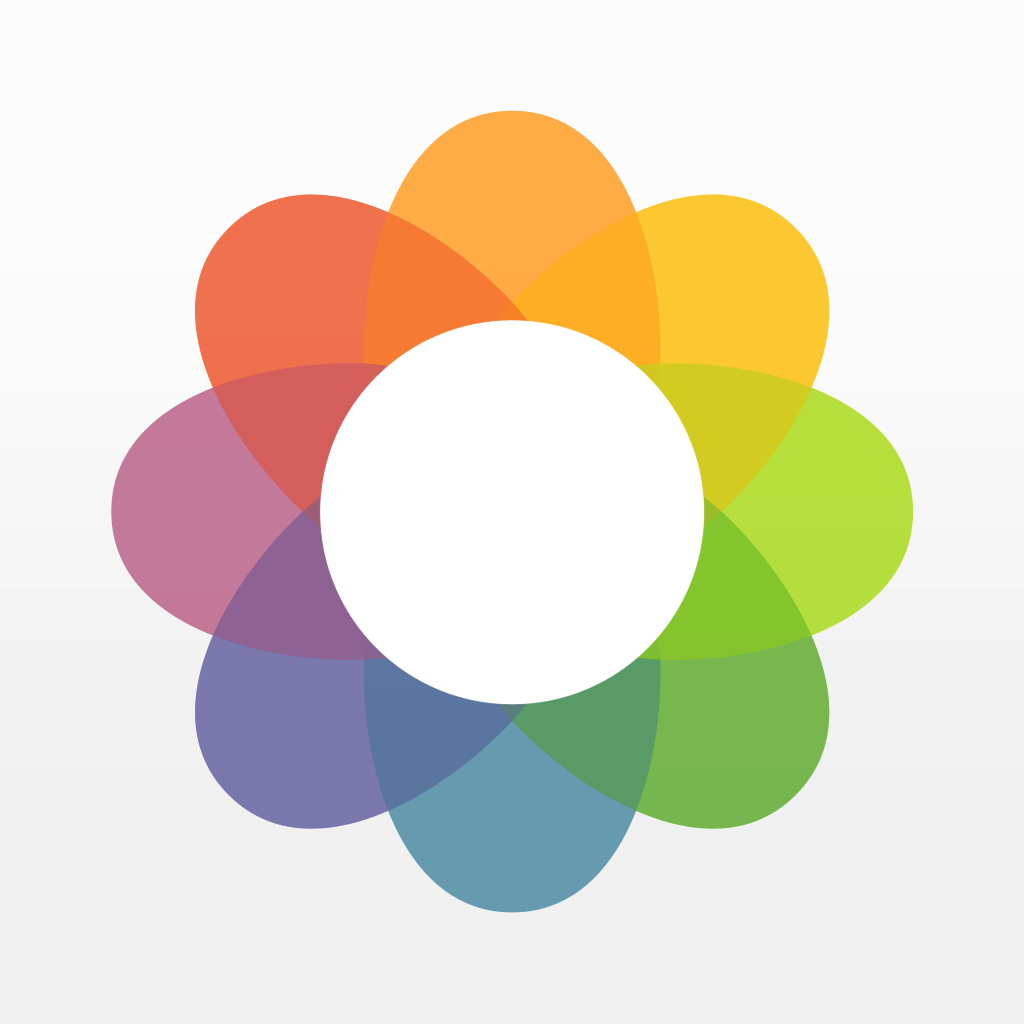Organize And Manage Your iPhone Screenshots With Screenshotter

Screenshotter - Organize and manage your screenshots (Free) by Cluster Labs, Inc. is a simple app that does just that. Think of it as something like Tidy and Photoful, but just for your screenshots.
Since I review apps every day, I end up with a lot of screenshots in my Camera Roll. I really hate how iOS handles this, though, because it doesn’t create a screenshot album and just mixes up all of your screenshots and photographs in a single place. That’s why when I heard of Screenshotter, I was excited to give it a try.

The app itself is quite simple and clean, featuring no extra frills, so you can focus on your screenshots. The app has a nice white with light blue accents, which is fitting since those are the company colors. Screenshots are organized neatly in Screenshotter, with two thumbnails per row, so you can quickly see what you’re looking at without having to select it.
When Screenshotter is launched, it will ask for permission to access your Camera Roll, of course. Once it’s granted, the app will go through all of your images, and weed out all of the screenshots that are currently on your device. Depending on how many you actually have, this process can take anywhere from just a few seconds to several minutes. However, it’s all relatively fast, and once it’s done, all of your screenshots will be neatly organized in chronological order.
If you need to reference your screenshots quite often, then this app may get more use from you than me. I usually just want to get rid of the screenshots after I’m done with them, since I no longer need them once they’re online. Due to iOS limitations, Screenshotter is another app that can help organize images, but you cannot delete from the device. I hope that this is something Apple can change in the future.
Regardless, Screenshotter allows users to organize their screenshots for easy reference later. If you tap on the “Select” button in the top right, you are able to select multiple screenshots into a batch, and then there are two options available: Move to Folder or Archive.
If you opt for Move to Folder, you can select which folder you want to move it to, or you can create a new folder on the next screen. The Archive option will do just that — throw selected items into an archive, which you can access at any time from the folder list.

Once you start creating folders for your screenshots, your Folder screen will begin to get crowded. Fortunately, Screenshotter will tell you the number of items in each folder, as well as the Archive, and you can always see how many unorganized screenshots remain with the “Screenshots” section. Screenshottter will also update in real-time, so whenever there’s a new screenshot detected, it gets added automatically.
Screenshotter is a good app, and it does what it says — it helps users organize and manage screenshots that they need to refer back to. However, I would have liked a way to separate my screenshots from the Camera Roll, but this is not possible, as the screenshot will not remain in Screenshotter if you delete it from the device. Even if you archive it in Screenshotter, it will remain in the Camera Roll. It’s really annoying that iOS imposes this limitation, and I really would like to see it changed in the future.
Still, Screenshotter is a great little app for someone who does design or the like, as there is a lot of referencing involved. I recommend giving it a try for yourself to see if it works for you. After all, it’s available free for the iPhone on the App Store.
Mentioned apps