
5 More iOS Safari Tips You Didn't Know About
In a recent article, I gave you 10 great tricks you might not have known about in Safari for iOS. There are more where that article came from. Here are five more Safari tips you can use to get the most out of your browser experience.
Today's Safari Tips start with the Reader Mode
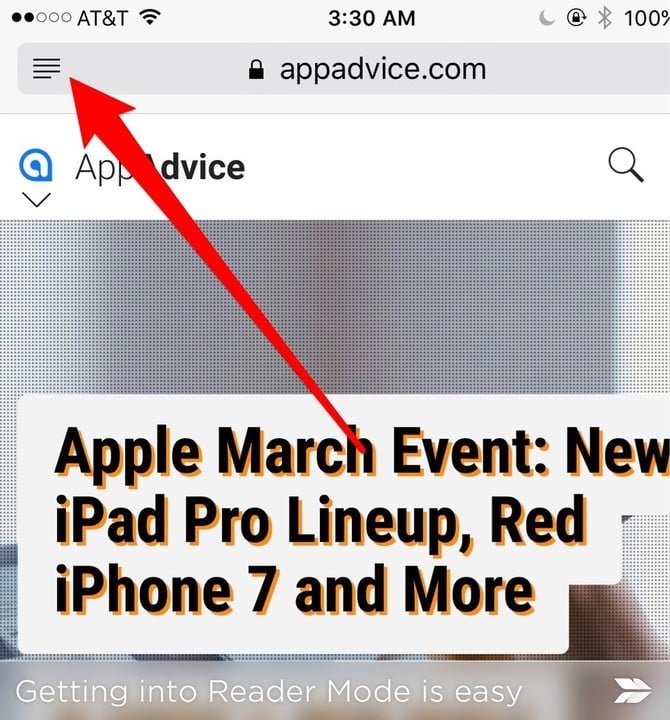
Safari's Reader Mode is just a tap away.
If you want a more pleasant experience reading a web page that’s cluttered and chaotic with images and ads, Safari’s Reader Mode is terrific. This option turns the web page into something that looks like an eBook, with a great interface and plenty of customization options. If a page is compatible with Reader Mode, you’ll see a message briefly appear letting you know, but you’ll also see a special icon next to the address, one that looks like a paragraph symbol. Tap on that icon, and you’ll pop into Reader Mode.
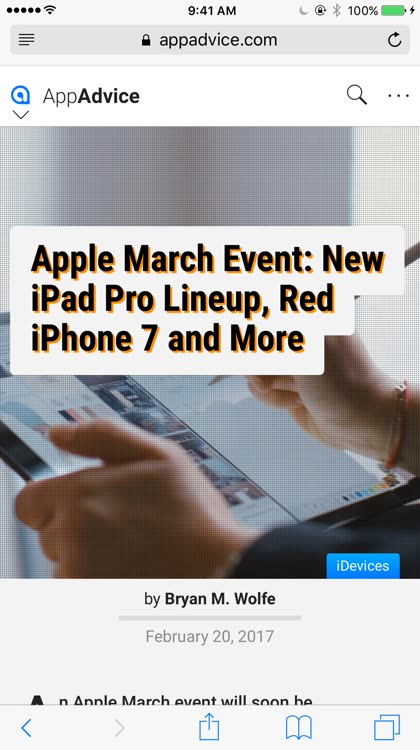
Once you’re in Reader Mode, it’s easy to customize how the page looks to meet your reading preferences. Just tap the Aa button on the top right of the screen, and you’ll get a popup window. you can adjust the color scheme and change the font used to display the text from the page. There are several great options for night-time reading, and if you pair this with iOS’s Night Shift mode, you can greatly reduce your eye strain after dark.
Paste and Go with one tap

Safari's Paste and Go and Paste and Search long-press options are real time-savers.
Sometimes, you’ll copy a link from an email or some other app to the iOS clipboard, then paste it into Safari. Typically, you have to press enter on the iPhone’s virtual keyboard after you paste, but there’s a faster way. If you tap and hold in the address bar, instead, you will open up a menu option that says either Paste and Go or Paste and Search. This is a real time-saver of a tip, and one that I use quite often.
Open or close a tab from afar

Quite a few of us have multiple Apple devices that we browse from. Macs, iPhones, and iPads all come with Safari, and the beauty of this interoperability is that you can actually access your open tabs from all of your devices quickly and easily. You can even close tabs remotely, by going to the tab switcher, scrolling down until you find iCloud Tabs, and then clicking or tapping Delete. It takes a few seconds to happen, but it’s certainly handy if you accidentally left your bank account web page open on the family iMac or iPad.
Open a tab you closed recently

Did you accidentally close a tab that you want to get back to? That’s simple to do in Safari for iOS. Simply go into the tab switcher again, and tap and hold the plus (+) button. You’ll get a list of recently closed tabs, and then you can choose the one you want to bring back. Quick and easy, so don’t worry if you inadvertently swipe away a tab that you still need to access.
Make the most of Share Sheet extensions

Finally, this isn’t a Safari tip, per se, but a general note regarding making the most of all of the apps you purchase or download. Safari for iOS doesn’t support browser extensions, but plenty of apps have something plugged into the Share Sheet that works throughout the mobile operating system. You can do things like save a web page to the Notes app, send the page in a text message or email, or many other options. Explore what the Share Extensions have to offer you, and make the most of them.
What other tips and tricks have you found?
I’m sure there are other neat things you can do with Safari for iOS. What’s your favorite Share Sheet integration or tip for making the most of this mobile browser? Let us know in the comments below.