
10 iOS Safari Tricks You Don't Know About
Safari on iOS has a very simple, clean user interface. That’s fantastic, since it keeps your browsing experience focused on what really matters – the content you’re trying to consume. It does come at a cost, though. Under the clean veneer hide several iOS Safari tricks you probably haven’t found yet. Let’s look at some of the best ones I’ve unearthed.
-
iOS Safari tricks start with 3D Touch Quick Actions
-
One more iOS Safari trick using 3D Touch
-
Turn a web page into a PDF
-
Play YouTube videos in the background
-
Fun with long pressing buttons
-
Search through your open tabs
-
Share a link before you even open it
-
Request the desktop version of a site
-
Find text in a page
-
Turn Safari into your own feed reader
-
More to come!
iOS Safari tricks start with 3D Touch Quick Actions
If you 3D Touch the Safari app icon, you can open a new regular or standard tab, or you can show your bookmarks or Reading List.
There are a few things you can do in Safari that require 3D Touch. The most obvious is using Quick Actions to launch the app. If you 3D Touch the Safari app icon, you’ll have the choice to open a new tab, open a private tab, show your bookmarks, or get to your reading list. This is a very efficient way to launch Safari, so make the most of it.
One more iOS Safari trick using 3D Touch

You can also use 3D Touch to Peek into new pages. When you come across a link that seems to be interesting, just press a little bit harder and you’ll get a popup preview of that page. If you want to go on to that page, all you have to do is press deeper again to open the page, or you can lift your finger to back off from the link. It’s a great way to surf the Web, since you can save loading time by taking a quick glance at a site before you commit to loading the full page.
Turn a web page into a PDF

For those times when you need an offline copy of a web page, you can turn it into a PDF. There are a couple of methods to do this. First, you can save the PDF to iBooks by tapping Share > Save PDF to iBooks. This is all well and good, but it’s not perfect. Once you save the PDF into iBooks, it’s a real challenge to share that file with other apps.
With iOS 10, there’s another way to export your web page as a PDF. At the bottom row of the Share sheet, you’ll now see a Print icon. If you tap that button, you’ll get a preview of how the page will look when printed. This is step one, but you could go ahead and print the page now if you wanted to. To move from this into a PDF, you need to either 3D Touch once for the floating Peek view, then 3D Touch again to Pop into a full PDF view of the page. If you don’t have 3D Touch, you can swipe outwards with two fingers (the reverse of pinching to zoom), and you’ll jump into the same PDF preview. From there, tap the Share button once again to see a list of apps that support PDF import. You can also add the PDF to your Dropbox or iCloud Drive, if you have those enabled.
Play YouTube videos in the background
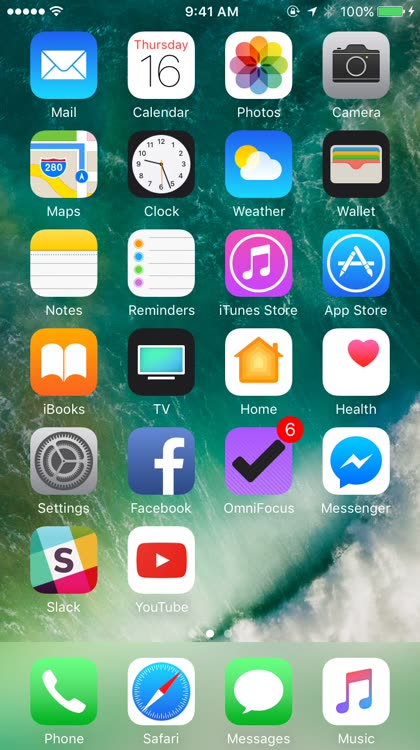
One of my buddies loves listening to music on YouTube, but he’s not all that crazy about having to keep the Safari page front and center on his iPhone while he’s jamming. There are third-party apps that will let you listen to YouTube in the background, but you don’t need them. Safari provides you with a low-tech way of doing just that. All you have to do is open a YouTube video in Safari and then start playing it. Press the home button, swipe up to bring up the Control Center. From the Now Playing pane, you can tap the Play button and your audio playback will begin for you. Your music will keep going even after you lock your iPhone. Alas, there’s no auto-play in YouTube under Safari, so you’ll have to go back to this method to listen to more music after the current track ends.
Fun with long pressing buttons

Apple really should have a manual for all of this stuff, but it doesn’t. If you play around with long pressing buttons, you’ll find some new options in Safari’s bottom toolbar. In fact, almost the entire bottom toolbar has some sort of long press option. The only odd man out here is the Share button, which doesn’t do anything when you long press. If you long press the Bookmark icon, though, you’ll get an option to quickly add the current page as a bookmark, send it to the Reading List, or put it in your Shared Links (if enabled). With the tab switcher, you can quickly create a new tab or close all of the currently open tabs. Finally, long pressing the back or forward buttons will give you a list of all of the pages you can navigate forwards or backwards through.
Search through your open tabs

Since Safari in iOS 10 lets you open as many tabs as you want, you might find yourself losing open pages in the clutter. This is especially true if you keep opening pages in new tabs, hoping you can easily get back to one you need in the future. This ends up being pretty frustrating, but Cupertino has hidden a means for searching through those open tabs. All you have to do is tap the tab switcher button and turn your iPhone into landscape mode (be sure to turn off Portrait Lock in the Control Center, if you’ve enabled it.) You’ll see a Search bar in the top left, where you can type in what you’re looking for. See the video below for this search in action.
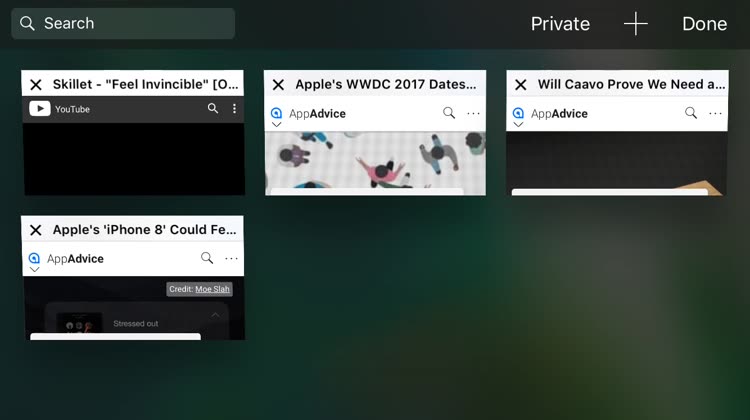
Share a link before you even open it

Here’s a really cool one that’s new to iOS 10. When you’re on a page in Safari and find a link you want to share, you used to have to go to that page first. Now, though, you can share it without even visiting the link. Just long press the link anywhere in Safari, and a menu will appear. You can choose to open it, open the link in a new tab, save it to your Reading List, copy it, or even Share it. This is a great way to slide a link to a page into Notes or some other app for future reference, or even to send it as a message.
Request the desktop version of a site

Responsive mobile sites are great, and are quickly becoming the norm instead of the exception to the rule. Still, sometimes things just don’t work right, and you find yourself wishing you could pop into the desktop version of that site. This is especially true on the iPad Pro, and it’s an option that shows up readily in other browsers for iOS. Turns out, that option exists in Safari, too, but it’s a bit hidden. To request the desktop version of a site, just long press the Reload button, and then the options menu will appear offering you just that choice. You can also bypass your content blocker from this menu, if you have one installed. Of course, if you’re familiar with the actions bar beneath the Share menu, you can find Request Desktop Site there, too.
Find text in a page
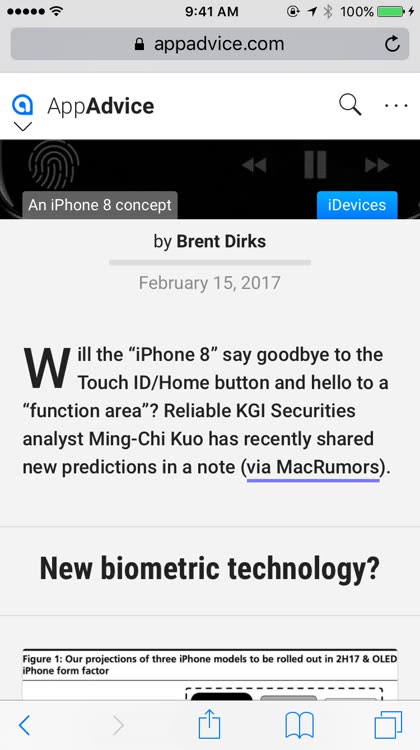
When you’re reading a long article in Safari, or looking up something in Wikipedia, you might find yourself wishing you could search for text like you can with Command-F in Safari on your Mac. As luck would have it, iOS Safari does allow you to search the text of a page, it’s just a hidden feature (aren’t all of the best ones?) Once again, there are two ways to do this. The first is to tap in the address bar and type what you’re looking for. Beneath your history and suggested websites, you’ll see an option for On This Page. The second way to search the text of a page is to tap the Share button and then select Find in Page from the bottom row.
Turn Safari into your own feed reader
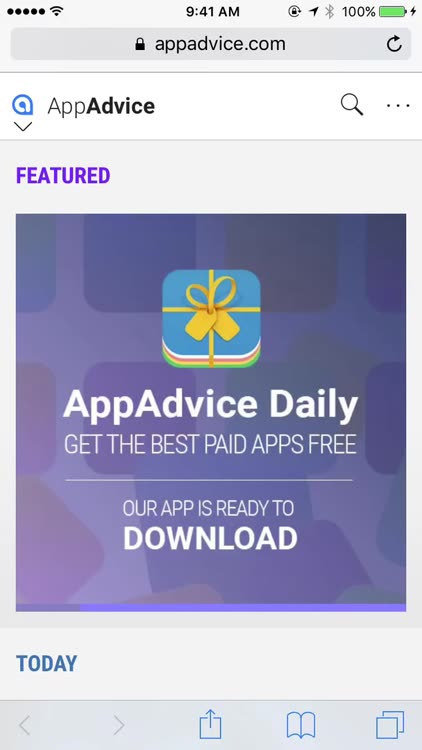
The Shared Links feature in Safari, new to iOS 10, is basically a feed reader. Once enabled, you can add a feed from a web page and new articles on that site will show up for you to look at later. You can also connect this up with your Twitter account, and see all of the links shared by the people you follow. To get started with this, just tap the Booksmarks icon, and then select the tab with the @ symbol.
More to come!
That’s all of the Safari tricks for today, folks, but you can also check out some shortcuts you didn’t know about. For more 3D Touch fun, we’ve got that covered, too.
Check back in a few days for round two. In the meantime, what’s your favorite iOS Safari trick or hack? Let us all know in the comments. Of course, if you still aren’t sold on using Safari, you might want to consider one of the alternative browsers available on the App Store.

