
In this app a number is shown at the top of the screen

123 Matching Numbers
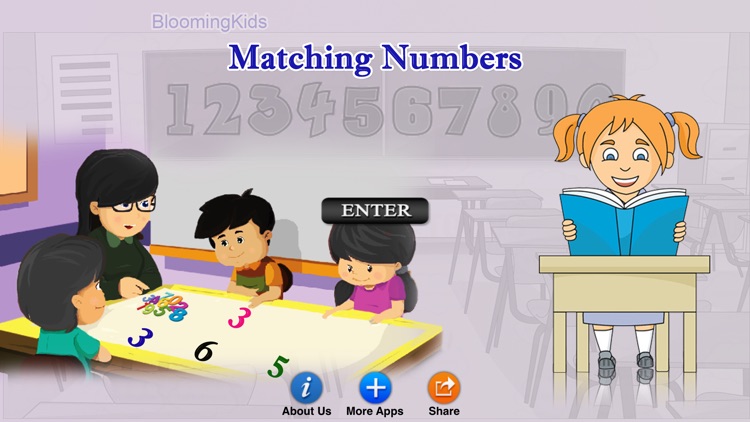

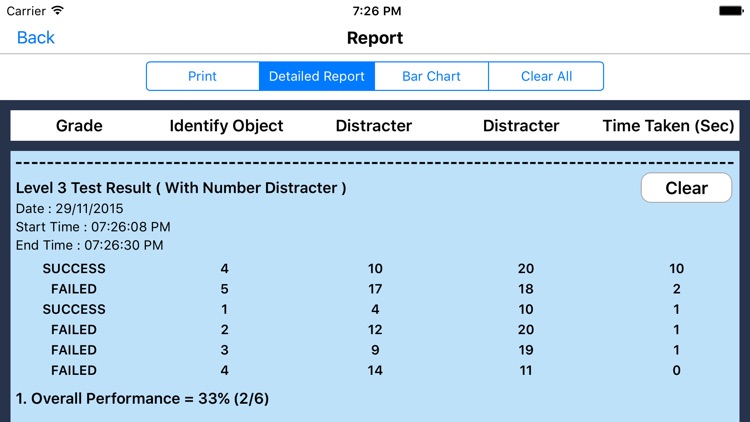
What is it about?
In this app a number is shown at the top of the screen. The student is asked to click on the matching number shown among others at the bottom of the screen. This program can be used by kindergarten children or learning-disabled (autistic or with other disabilities) children of various ages.
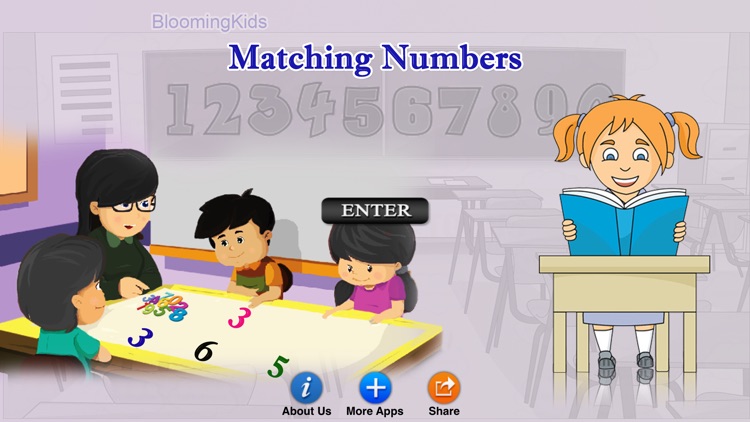
123 Matching Numbers is FREE but there are more add-ons
-
$3.99
MatchingNumbers
App Screenshots
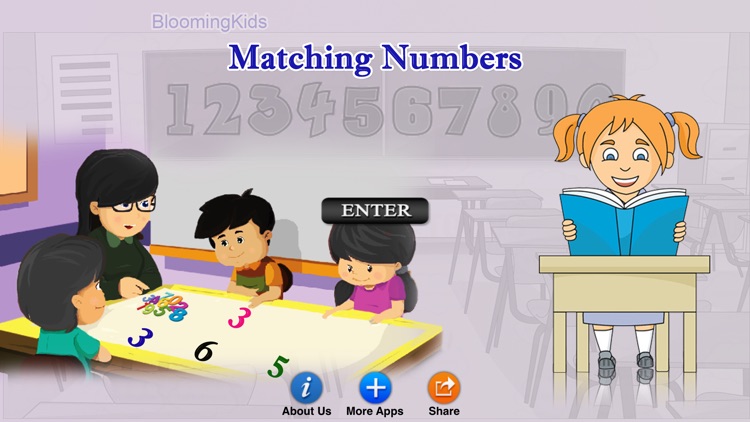

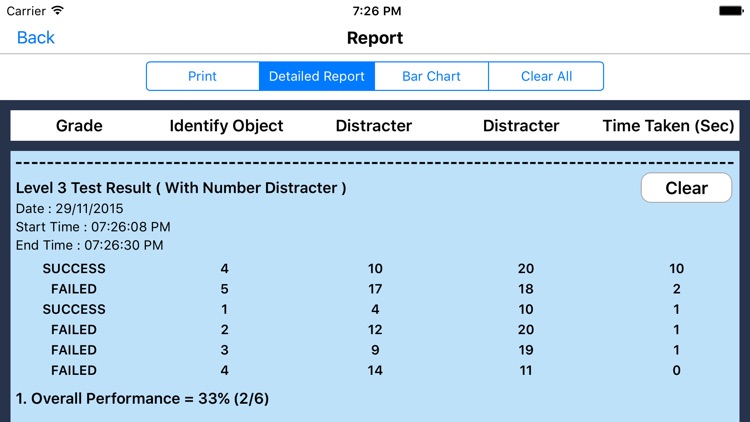
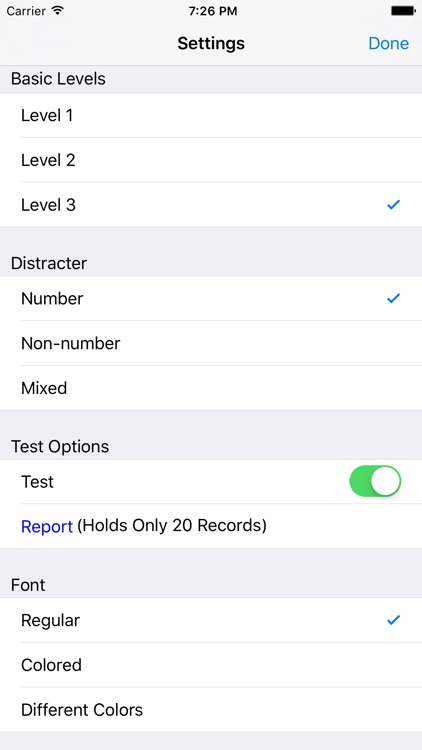

App Store Description
In this app a number is shown at the top of the screen. The student is asked to click on the matching number shown among others at the bottom of the screen. This program can be used by kindergarten children or learning-disabled (autistic or with other disabilities) children of various ages.
Settings:
Level 1
When this option is selected, one number appears at the top of the screen. One number is shown at the bottom of the screen to be matched with the one at the top, without any distracter.
Level 2
When this option is selected, one number appears at the top of the screen. Two numbers or a number and a non-number distracter are shown at the bottom of the screen. The student should choose the number that matches the one at the top of the screen. There is one correct choice and one distracter. You can choose a number or a non-number distracter. “Mixed” gets disabled.
Level 3
This level is selected by default. One number appears at the top of the screen. When this option is selected, three numbers are shown at the bottom of the screen to be matched with the one at the top of the screen. There is one correct choice and two distracters. You can choose a number, non-number, or mixed distracter.
Training
Number
When this option is selected, the distracters are numbers. This option is disabled for Level 1 and available for Level 2 and Level 3.
Non-number
When this option is selected, the distracters are some items other than numbers. This option is disabled for Level 1 and available for Level 2 and Level 3.
Mixed
This option is available only for Level 3. When this is selected, one distracter is a number and the other distracter is a non-number.
Font
Regular
This is selected by default. When this option is selected, the numbers are black and of “Ariel” font.
Colored
When this option is selected, the numbers are all of the same color.
Different Colors
If this option is selected, the numbers are of various colors.
Command Text
When this is checked, a small number appears at the bottom of the screen. It tells the student which number to identify. If unchecked, the small number won't be visible.
There are no distracters for Level 1. Therefore the teacher/parent should select only the matching number.
For Level 2 and Level 3, the teacher/parent has to select the matching number, its location, and distracters from the User Defined “selection” screen before clicking the “Ok” button.
The number-matching screen has a “Back” button. The student can return to the User Defined setting screen by clicking this button. Click the “Done” button to close the User Defined program.
Prompt (Blink)
If the correct number is not chosen after ten seconds, it blinks.
Congratulatory Animation
This is available only for the “Training” mode. When this is checked, clicking the correct number invites a congratulatory animation. This animation runs for ten seconds. Click anywhere on the screen or press the space bar to stop the congratulatory animation.
Uncheck this box if the student doesn't need congratulatory animation.
Selection
Check this box to select all numbers. Uncheck to deselect.
Test
Here, the student can test him/herself.
Report
This displays results of the “Test”. The report (Holds Only 20 Records).
Grade On/Off: If it is on, app will monitor correct and wrong responses by the student
Correct Answer: When a student response to a question with correct answer
Wrong Answer: When a student response to a question with wrong answer
Number of Total Attempt: Number of times a student tried to answer questions in the app.
Bar Chart: Represents the student's performance graphically.
Detail Report: Test results including the grade. object identified, distracter and time taken to finish the test.
Print: This will print the grade or data on the screen.
Clear Data: This button erase all the data that was stored and free up the memory that data was occupying.
AppAdvice does not own this application and only provides images and links contained in the iTunes Search API, to help our users find the best apps to download. If you are the developer of this app and would like your information removed, please send a request to takedown@appadvice.com and your information will be removed.