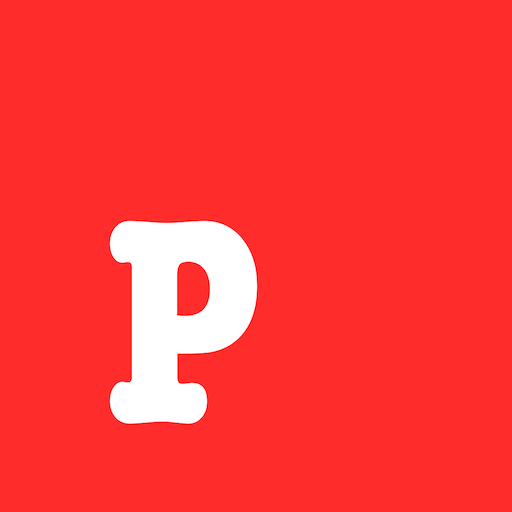App Synergy: How To Create An Artistic Puzzle
by Lenny Liang
May 20, 2012
This week, the app synergy well ran dry on me. While I had a number of articles in the pipeline, none of them could be ready by today. I was left digging through the App Store, desperately searching for muse and synergy use. Thankfully, though my muse was nonexistent, my colleagues provided ample inspiration. Our newest writer had some particularly interesting ideas. She suggested I look at possible uses involving art or puzzles. Art? Puzzles? Not bad, I thought to myself. Why not both?
Step 1: Pretend To Paint
There was one problem. As I've mentioned in the past, I am not an artist. While I was able to fake my way through graphic design, I wasn't sure that I could create anything with any real form. I downloaded some apps, which teach you how to draw. I took a look and decided that I wouldn't be writing about art, after all. Fortunately, just as I was about to head back to the drawing board (pun intended), I stumbled across this app called Artist's Touch. The App Store describes it as "a powerful natural-media paint app with a unique 'photo-paint' algorithm that allows anyone, regardless of skill, to paint like a master using photos from their iOS library." It sounded like just what I needed. Since I had uploaded a bunch of baby photos for last week's article, I decided to use one for my test. The app immediately rendered it into a blueprint for me to paint over. I smiled. It was what I expected. However, my expectations crashed after I started painting. I had hoped that the blueprint lines would automatically render colors within their assigned boundaries. But all I saw were incoherent smears, as I rubbed my finger over the surface of the screen. It appeared that the app was no match for my inferior artistic abilities.Before giving up, I consulted the in-app tutorial, which taught me that I had to approach the picture in waves. I was to start in broad strokes and then gradually work my way down to smaller brush sizes, in more targeted areas. After some experimentation, I began to see progress. The app naturally exports your drawing without the blueprint lines, although you can also sketch the blueprint in a variety of colors. I chose black pen and then added some rough paper texture before saving the drawing to my photo album.