
The Pressure Is On: Cool 3D Touch Tricks for Your iPhone
Underrated and underappreciated. That’s what 3D Touch is. Since its introduction in 2015, the feature, which lets users press harder on the screens of compatible iPhones to access contextual menus and actions beyond those allowed by a mere tap-and-hold, has often been dismissed as little more than a gimmick. Granted, the main criticism thrown against it, that it’s neither obvious nor intuitive, is quite valid: Since it has no indicator whatsoever, you’ll never know whether or not it works on a certain interface element unless you try it. But once you discover how and where it works, it will more than likely save you a lot of time and effort. Read on to find out how you can get the most out of 3D Touch and make it underrated and underappreciated no more — from the basics to some of the coolest tricks you can do with it.
Get started
Before you can use 3D Touch, you of course have to own any of the devices that carry the technology. Currently, 3D Touch is available only on iPhone 6s, iPhone 6s Plus, iPhone 7, and iPhone 7 Plus.
By default, 3D Touch is turned on. So if you’ve just gotten hold of a compatible iPhone, you need not do anything to start using the feature. However, you can set up the feature to adjust its sensitivity, i.e., change the amount of pressure you need to exert in order to activate 3D Touch.
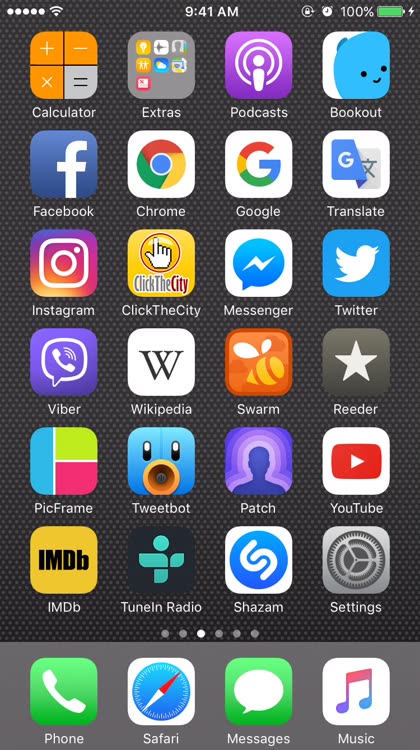
How to change the 3D Touch sensitivity
Open the Settings app.
Tap General.
Tap Accessibility.
Tap 3D Touch.
Adjust the slider to the sensitivity setting you want: Light, Medium, or Firm.
You can test the 3D Touch sensitivity by pressing on the image below the slider.
Tip: Choose Light to reduce strain both on your iPhone’s screen and on your finger.
In most instances, the activation of 3D Touch is accompanied by a subtle haptic feedback vibration.
Access home screen quick actions
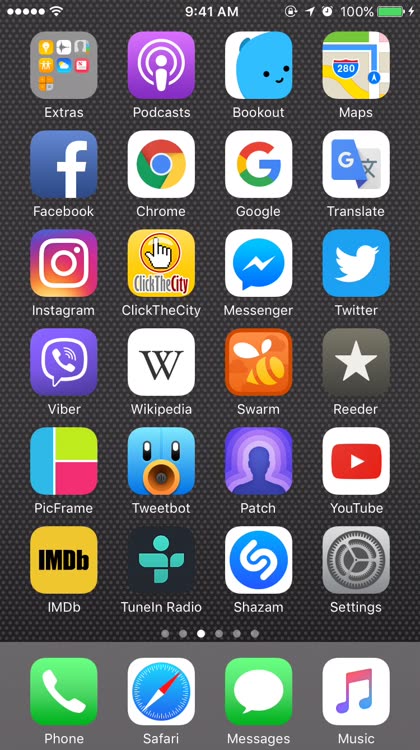
One of the primary draws of 3D Touch is its support for home screen quick Actions, which are shortcuts that allow you to perform app-specific actions or jump to certain parts of an app right from the home screen.
To access home screen quick actions, just press the icon of an app on your iPhone’s home screen. You’ll then be presented with several shortcuts for you to choose from, along with the app’s Today View widget (if available).
Apple’s built-in apps offer a variety of home screen quick actions, as do a number of third-party apps. For example, pressing the app icon of Apple’s Maps shows location-based shortcuts and pressing the app icon of Facebook lets you directly search, write a post, upload a photo or video, or start a live broadcast.
Just press an app icon to reveal what it has to offer in the way of home screen quick actions. In any case, you’ll get am option for sharing the app.
Do the Peek and Pop
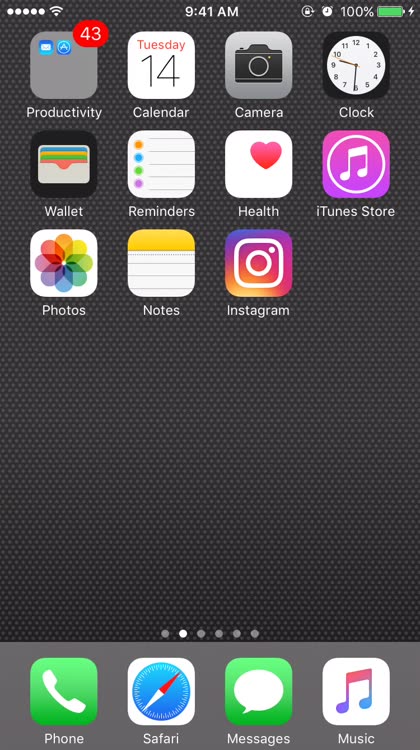
Another marquee component of 3D Touch is Peek and Pop, which lets you see previews of additional content and access additional options within apps. You can use Peek and Pop to preview and open links, images, list items (message threads in Messages, emails in Mail, notes in Notes, etc.), documents, and more.
Peek and Pop is noteworthy in that it’s activated using presses of varying intensities. Take, for example, a link in the Notes app or an image thumbnail in Instagram. When you press it lightly, it rises ever so slightly, signifying that it works with Peek and Pop. When you press harder, an overlay panel appears, allowing you to “peek” or preview the content without leaving the current screen or page. You can then swipe up to access certain options, or else you can press harder to “pop” the full content open in the same app or in another app, depending on the content type.
Now that we’ve covered the basics, let’s proceed to some of the best tricks that you can pull off with 3D Touch on your iPhone.
Access in-app quick actions

Aside from the home screen quick actions, there are in-app quick actions, which, of course, work inside apps. Probably the most ubiquitous are those for contacts: Typically, when you see a contact avatar (like in Mail and Messages), you can press it to access available options for contacting the corresponding person. Another example is in the Reminders app: Press a reminder to quickly set or edit its reminder time or location. Another example: In the Music app, you can press an album or playlist thumbnail or a song in a track list to access various music playback and library management options.
Get home screen quick actions from Spotlight

If you have a plethora of apps on your iPhone, looking for the icon of a particular app so you can access its home screen quick actions might prove counterproductive. But fret not: You can simply swipe down from the top of the screen anywhere you are on iOS and use Spotlight to search for the app you’re looking for. You can then press the search result corresponding to the app you want to make its home screen quick actions appear. You can also press any of the app icons in Siri App Suggestions within Spotlight to do the same.
See which apps in a folder have notifications

It’s easy to see which apps have how many notifications by looking at the badges on the app icons on your home screen. But if you have app folders, you’ll find that the badges on an app folder indicate the total number of notifications across all of the apps it contains, and that you need to go inside the folder to see the individual badges for the apps that have notifications. Well, with 3D Touch, just press on the app folder and you’ll see a summary of apps and their corresponding notification badges.
Control app downloads

When you’re downloading a new app or app update, you can press its app icon to quickly pause or cancel the download. And when you’re downloading or updating multiple apps at once, you can press an app’s icon to access an additional option that lets you prioritize that app’s download over the others.
Quickly see most recent photos in Camera

In the Camera app, you can tap the image thumbnail at the bottom left of the screen to view the most recent photos in your camera roll, and then tap the Camera button at the top left to go back to the Camera screen. With 3D Touch, you can just press the image thumbnail at the bottom of the Camera screen and breezily scrub through your most recent photos. If you see a photo you like to act on further, just press harder to pop into it. If not, just let go to go back to the Camera screen.
Preview Safari tabs

When you’re looking at your stack of tabs in Safari, you can press a tab to preview it and then press harder to pop into it. This is a much quicker way of ensuring you open the tab you want than going from tab to tab.
Triage emails in Mail
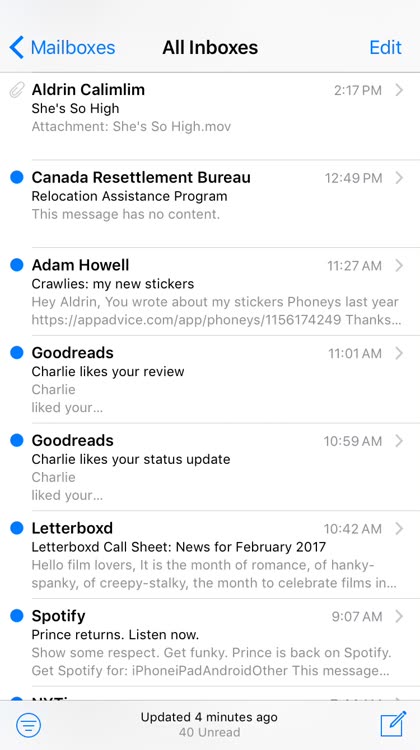
Already, you can swipe over an email in Mail to quickly archive or trash it. But this is recommended if you already know what the email contains. A better solution would be to use 3D Touch to peek into the email and then triage it accordingly: Press an email to preview it, then swipe right to archive it or swipe left to trash it.
Interact with rich notifications

A lot of apps, including third-party apps as well as Apple’s built-in ones, now support rich notifications. When your iPhone’s lock screen or Notification Center displays a rich notification, you can press it to immediately access the available media attachment or live content. You can even act directly on notifications from certain apps: A notification from Messages, for example, not only lets you read the message but also lets you type a reply when you press it.
Clear all notifications at once

Want to clear all notifications in Notification Center in one fell swoop? Instead of clearing notifications one by one by swiping on them or clearing only a section of notifications by tapping the x button above it, you can now clear all notifications — recent and older ones alike — by pressing any x button and then tapping Clear All Notifications. Voila!
Quickly go back to or peek at previous app

If you came to an app via another app, you can tap the name of the previous app at the top left of the screen to go back to it. But whether or not you arrived at an app through another, you can quickly go back to the previous app by pressing the left edge of the screen and then swiping all the way to the right. You can also just take a peek at the previous app by pressing the left edge of the screen and then swiping slightly to the right (without letting go) and then swiping back to the left (you can let go now) when you’re done peeking — ideal if you just want to take a look at a bit of information from the previous app that you need for the current app.
Bring up the app switcher
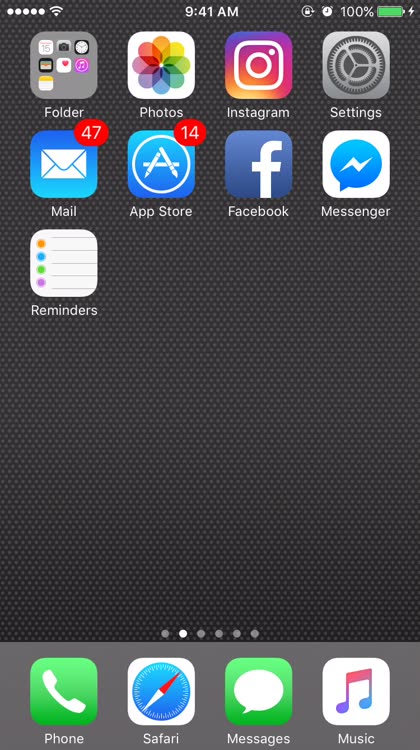
To bring up the app switcher even on iOS devices that don’t have 3D Touch, you double-click on the home button. But if you have an iPhone that features 3D Touch, you can more intuitively access the app switcher by pressing the left edge of the screen and then pressing just a bit harder (or by swiping a little to the right and then letting go). You can then swipe through the app cards and tap the app you want to switch to or swipe up the app you want to kill.
Enter trackpad mode

Especially on larger iPhones, reaching for text to edit can become a nuisance. And even on smaller iPhones, moving the cursor over text can be frustrating with your finger blocking your view. Enter: trackpad mode, which is by far my favorite thing about 3D Touch.
To enter trackpad mode, press anywhere on the keyboard until the keys are blanked out. You can then move your finger around to control which way the cursor goes and then let go once the cursor is where you want it to be.
While moving the cursor, you can press harder to select the current word and then swipe right/down or left/up to select more text (to perhaps delete, copy, or format).
Delete text faster

If simply tapping and holding the backspace key doesn’t delete text quite fast enough for you, you can instead press the backspace key to make text deletion faster. You can even relax your hold on the key if you want to slow down on some parts.
Quickly select non-editable text

If you’re, say, viewing a webpage and you want to copy some text from it, you can press on a word until you see a cursor on either side of it and then swipe right/down or left/up to select more text. This trick works with editable text as well, although I’ve found that trackpad mode does a better job in that case.
Adjust flashlight brightness

Did you know that you can choose from three brightness levels for your iPhone’s flashlight function? To set the brightness level you want, swipe up from the bottom of the screen to bring up Control Center, press the flashlight icon, and then tap one of the three brightness options: Bright Light, Medium Light, Low Light. The flashlight will then be turned on at your chosen brightness level.
Start preset timers

Using 3D Touch, you can quickly initiate a timer for one minute, five minutes, 20 minutes, or one hour. Just swipe up from the bottom of the screen to bring up Control Center, press the timer icon, and then tap one of the duration options. The Clock app will then be automatically opened with the chosen timer already running.
Copy last Calculator result
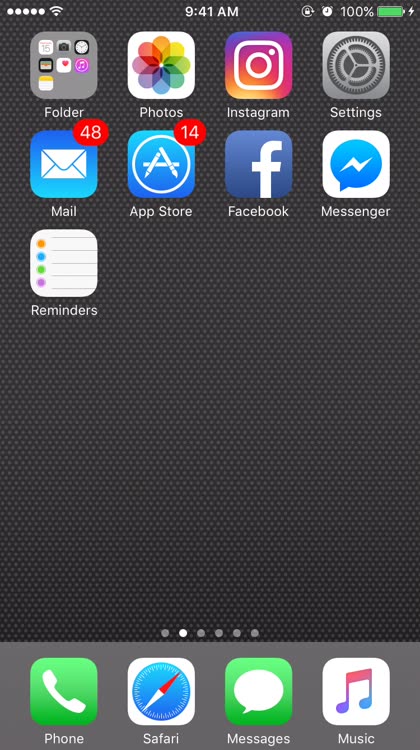
Normally, if you want to copy the result off of the Calculator app, you open the Calculator app, tap and hold on the result, and then tap Copy. But if you have a 3D Touch-compatible iPhone, you can just swipe up from the bottom of the screen to bring up Control Center, press the calculator icon, and then tap Copy Last Result (with the value duly indicated). The Calculator app is still opened when you tap Copy Last Result, but rest assured that you can exit and paste the last result into any app you want.
Access Camera quick actions even more quickly

The Camera app’s home screen quick actions let you quickly take a photo using the front-facing camera (aka a selfie), record a normal video, record a slo-mo video, or take a normal photo using the rear camera. If you neither want to look for the app icon on your home screen nor want to search for the app in Spotlight to access these quick actions, you can just swipe up from the bottom of the screen to bring up Control Center and press the camera icon.
Animate Live Photos

A Live Photo is a GIF-like image that’s generated by supported iOS devices by capturing the 15 seconds of motion before and after a still photo is taken, and then stitching them together with the still itself into one continuous animation. Live Photos, including those used as lock screen wallpapers, are normally at rest, but you can animate them on cue with 3D Touch: Just press on a Live Photo to make it come alive. (On iPhones that don’t support 3D Touch, you need to tap and hold to animate a Live Photo.)
Pressure-sensitive drawing

You don’t need a pressure-sensitive stylus to carry out basic pressure-sensitive drawing on your iPhone. Just open the Notes app, go to sketch mode, and use 3D Touch with the drawing tools. Instead of just swiping, you can apply pressure as you draw with your finger to create wider lines with the pen tool and darker lines with the pencil and marker tools. You can even press while using the eraser tool to increase the area of erasure.
Of course, pressure-sensitive drawing is not limited to the Notes app. There are plenty of third-party drawing apps, such as Procreate Pocket and Pixelmator, that offer more advanced 3D Touch functionality for pressure-sensitive drawing, painting, and image-editing.
Use Peek Zoom
If you have reduced vision, you can use Peek Zoom, which is made possible with 3D Touch, to easily invoke the zoom accessibility feature and to better help you see what’s on your iPhone’s screen. First, you need to enable Peek Zoom, since it’s off by default.

How to turn on Peek Zoom
Open the Settings app.
Tap General.
Tap Accessibility.
Tap Zoom.
Turn on Zoom.
Turn on Show Controller.
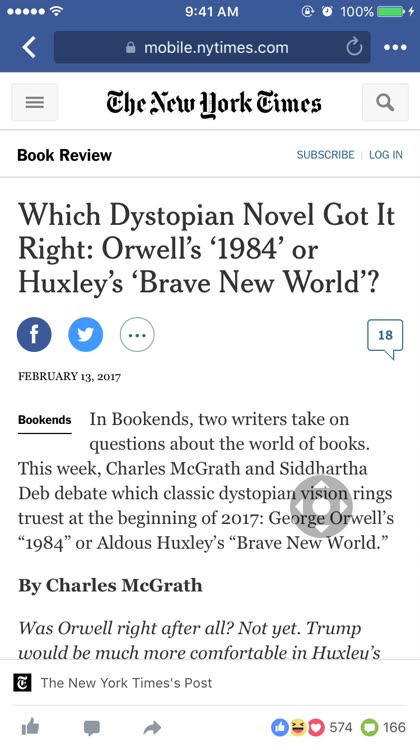
With Peek Zoom enabled, you don’t have to perform three-finger gestures, as is normally required, to access the zoom accessibility feature. You just have to press the controller button to activate the zoom window and then drag to move the window to the parts of the screen that you wish to magnify. When you’re done, just lift your finger off the screen and the zoom window will disappear.
These are the basics and tricks you need to know to get you started on mastering the not so subtle art of 3D Touch on your iPhone. Remember, 3D Touch is not limited to Apple’s built-in apps; it’s also supported by a wide variety of third-party apps (including games that feature pressure-sensitive controls). And don’t be afraid to experiment with 3D Touch on various interface elements to discover even more uses for it.
Note: Some features discussed in this article may be available only on the latest versions of iOS.