
How to Remove Built-In Apps on iPhone, iPad or iPod touch
Every iPhone, iPad, and iPod touch comes preinstalled with built-in apps from Apple. These stock apps are made available so that right out of the box, the iOS device already has the software to enable you, the user, to carry out common smartphone or tablet tasks, like sending email, taking notes, and checking the weather. But not all of these apps turn out to be must-haves to each and every iOS device user. I, for one, find little or no need for the Stocks and Compass apps since I’m neither a professional investor nor a perennial navigator. Likewise, a non-reader can’t be expected to look for iBooks and crack it open, someone who doesn’t own an Apple Watch has no need for the Watch app, and a satisfied Spotify subscriber is unlikely to yearn for sounds from the Music app. Fortunately, if there’s a built-in app or two (or three, or four …) that you’d rather not see on your iOS device, there’s something you can do about it. Read on to find out how you can remove built-in apps on your iPhone, iPad, or iPod touch.
Which built-in apps can I remove?
Apple has at least 30 built-in apps that it preinstalls on iOS devices. A few of these, like Phone, Messages, Photos, and Settings, are so essential that they are understandably protected from being removed. But most of these are dispensable and, as of iOS 10, easily removable. The following are the built-in apps that you can easily remove on an iPhone, iPad, or iPod touch, provided it is running iOS 10 or later:
- Calculator
- Calendar
- Compass
- Contacts
- FaceTime
- Find My Friends
- Home
- iBooks
- iCloud Drive
- iTunes Store
- Maps
- Music
- News
- Notes
- Podcasts
- Reminders
- Stocks
- Tips
- Videos or TV
- Voice Memos
- Watch
- Weather
There are also a handful of apps that you can remove even on a device running a software version older than iOS 10. These are apps whose removal is often prompted by the need to set parental controls whereby children and other unauthorized users are restricted from, say, browsing the web, taking pictures, or making digital purchases. The following is a list of such removable apps:
- App Store
- Camera
- iTunes Store
- Podcasts
- Safari
What happens when I remove built-in apps?
Let’s get this out of the way right now: If your aim in removing built-in apps is to free up storage space on your device, then you’ll just be disappointed. Why? Well, simply because as far as built-in apps on iOS devices are concerned, removal is not quite the same as deletion.
The important thing to remember is that the removal of built-in apps is likely to affect system functionality and extensibility
When you remove a non-built-in Apple app (like any of the iWork and iLife apps) or a third-party app (like Kindle or Chrome), its icon disappears from the home screen and it is effectively deleted from your device, thereby freeing up storage space. But when you remove any of the built-in apps listed above, you are merely hiding it: Its icon is removed from the home screen, but it is not at all deleted and is still tucked away somewhere in the operating system.
This differentiation is suggested in the confirmation messages that pop up when deleting apps: For built-in apps, the term is “remove,” whereas for others, the term is “delete.” It should come as no surprise, then, that built-in apps that have been removed can be easily restored, i.e., unhidden.
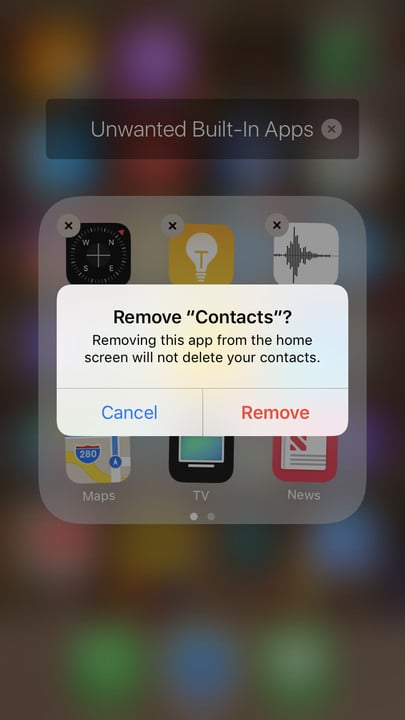

However, it should be pointed out that removing certain built-in apps does result in the deletion of their contents from your device. You have nothing much to worry about, though, if the data in question are synced with iCloud. For example, when you remove the Notes app, all of your notes are deleted from your device. But if all of your notes are synced with iCloud, you can simply restore them to your device when you unhide the Notes app.
Still, there are other apps whose contents remain on the device even after their removal. An example is the Contacts app: Even after its removal, its contacts information remains available in the Phone app. Another is the Music app: Its downloaded music is kept on the device after its removal and is made readily available in the app once it’s restored.
If your aim in removing built-in apps is to free up home screen real estate rather than to free up storage space, then you’re on the right track
The important thing to remember is that the removal of built-in apps is likely to affect system functionality and extensibility. As a rule, after removing apps, don’t expect related features or information to remain accessible in Notification Center, in Control Center, with CarPlay, or on Apple Watch. And since iOS is yet to allow users to set their preferred default apps at least for emailing and web browsing, nothing might happen when tapping an email address or a link in the absence of Mail or Safari.
So, if your aim in removing built-in apps is instead to free up virtual real estate and stop them from cluttering your home screen, then you’re on the right track. Keeping unwanted built-in apps completely out of sight and out of mind is a more appealing tidying-up proposition than just keeping them in a folder aptly named “Unwanted Built-In Apps.”
How can I remove built-in apps?
For most removable built-in apps — to be specific, those that are listed in the first group above — the procedure for removing them is the same as that for deleting any other app: via the so-called wiggle mode.
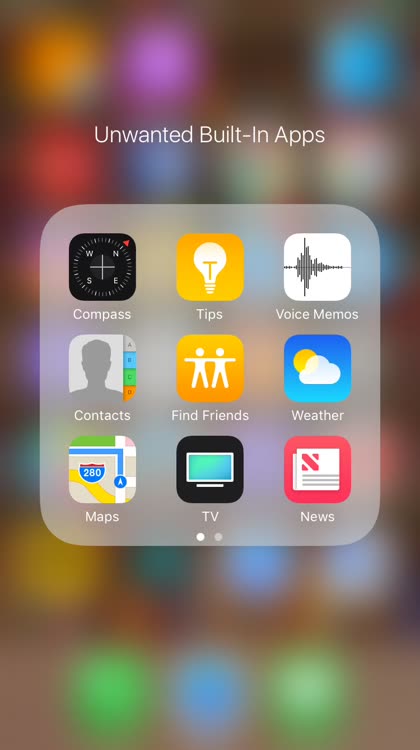
How to remove built-in apps via wiggle mode
Tap and lightly hold any app until the home screen goes into wiggle mode.
If your device supports 3D Touch, make sure to only lightly hold the app. You’ll activate the 3D Touch menu for the app if you press too hard.
Tap the “x” at the corner of the icon of the app you want to remove.
Tap Remove on the confirmation message.
Repeat steps 2 and 3 for every app you want to remove. You may swipe left or right to go to other home screen pages to remove more apps.
Press the home button when you’re done.
For the second group of built-in apps listed above, their removal entails the use of Restrictions aka parental controls on iOS. Because of this, you first need to enable Restrictions before you can remove these apps.

How to enable Restrictions
Open the Settings app.
Tap General.
Tap Restrictions.
Tap Enable Restrictions.
Create a Restrictions passcode by entering it twice.
The Restrictions passcode is required to change your Restrictions settings or to disable Restrictions. DO NOT FORGET IT. If you do, you need to erase all contents and settings on your device and set it up anew to remove the Restrictions passcode.
Press the home button to exit.
Learn more about Restrictions
After enabling Restrictions, you can go ahead and remove, i.e., restrict the use of, Safari, Camera, iTunes Store, Podcasts, and App Store.
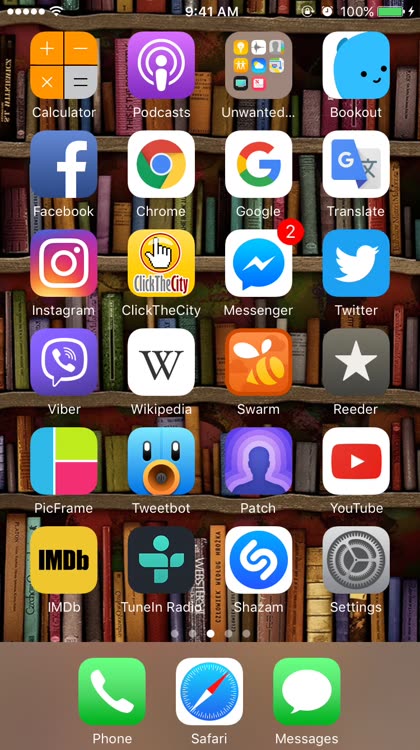
How to remove built-in apps via Restrictions
Open the Settings app.
Tap General.
Tap Restrictions.
Enter your Restrictions passcode.
Tap to turn off the switch for the app you want to remove.
Turning off the switch for Installing Apps effectively removes the App Store app. Turning off the switch for Camera also disables FaceTime.
Press the home button to exit.
How can I restore built-in apps?
As previously noted, removing built-in apps is tantamount to merely hiding them, and they can be easily restored or unhidden.
If the app you want to bring back was removed via the wiggle mode method, you need to restore it from the App Store.

How to restore built-in apps from the App Store
Open the App Store app.
Tap the Search tab.
Tap the Search bar.
Type the name of the app you want to restore and then tap the Search key.
Look for the app among the search results.
Provided that you entered the correct name of the app, it’s usually the top result or the one right below the ad. Apple should be indicated as the developer right below the app name.
Tap the cloud icon.
The app is then restored — and immediately at that, since it is simply unhidden rather than re-downloaded. You can open the restored app directly by tapping the Open button that replaced the cloud icon, or open it later from the home screen.
If the app you want to restore was removed via Restrictions, you have to re-enable it also via Restrictions.
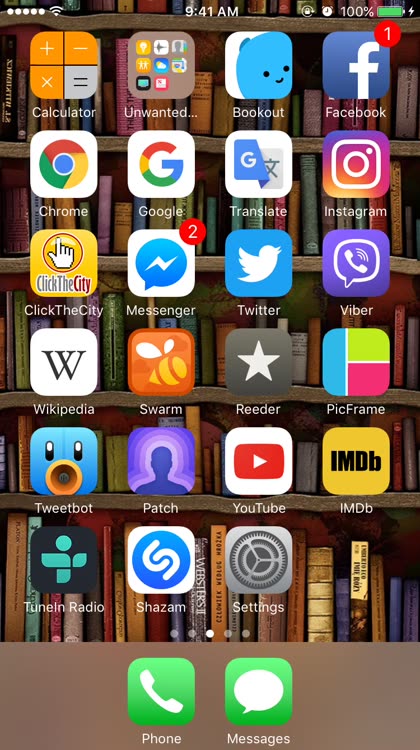
How to restore built-in apps via Restrictions
Open the Settings app.
Tap General.
Tap Restrictions.
Enter your Restrictions passcode.
Tap to turn on the switch for the app you want to restore.
Turning on the switch for Installing Apps effectively restores the App Store app. Turning on the switch for Camera also re-enables FaceTime.
Press the home button to exit.
After restoring an app, you might need to set it up again or redo certain tweaks in order to retrieve associated data and reinstate some functionalities like widgets and extensions.
So now you know how to remove built-in apps on your iPhone, iPad, or iPod touch and what the implications are when you do. Let the purge begin!