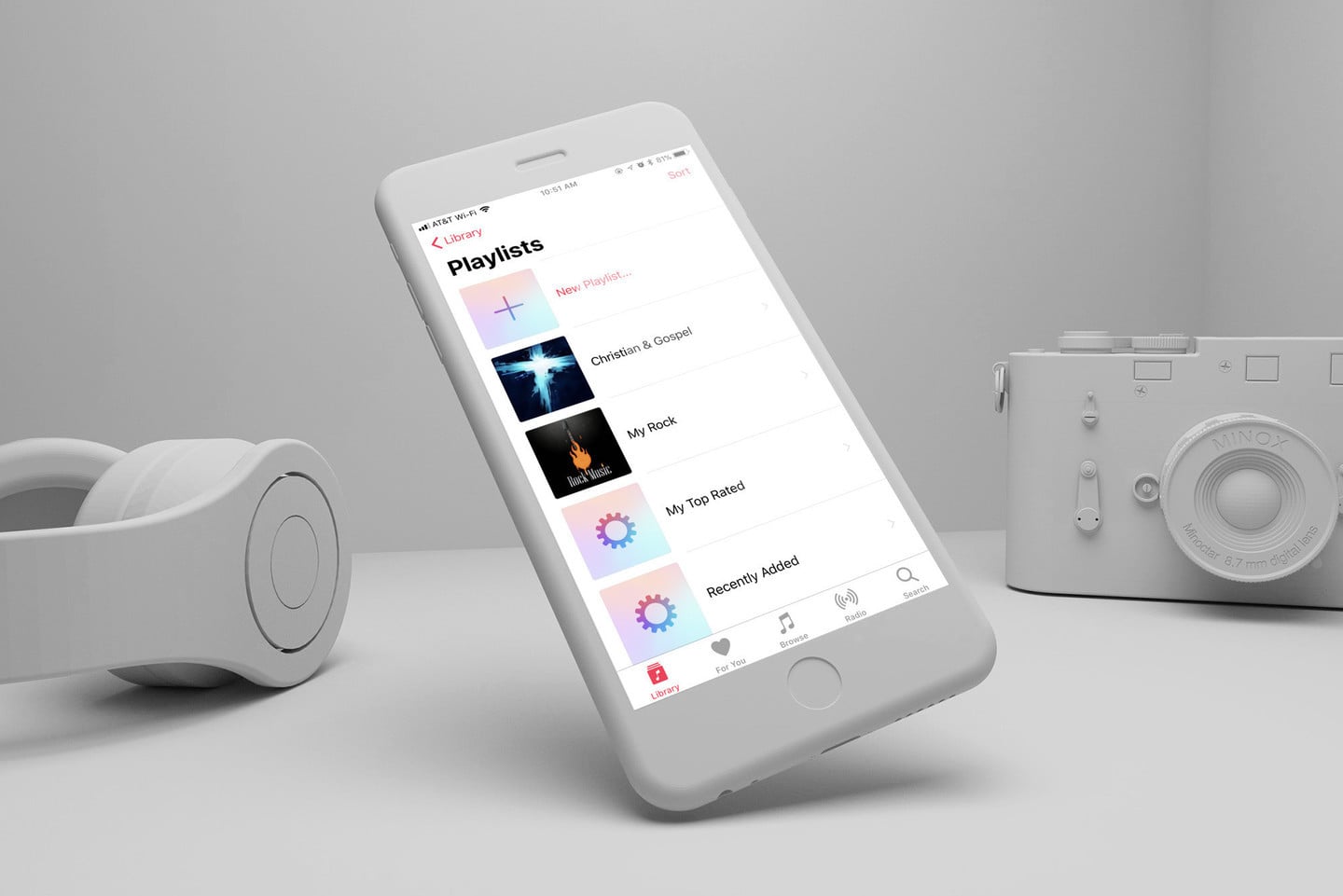
iOS: How to Change Your Playlist Cover Image From the Default
When you create a playlist in Apple Music, the app uses the album cover art from that collection of songs as the identifying image. Sometimes, all you get is a gear icon, especially if it’s a smart playlist from iTunes on your Mac or Windows PC. If you’e not a fan of the defaults, you can actually mix it up a bit and change the playlist cover image. I’ll show you how it’s done.
Changing an iOS Playlist Cover Image

You can choose your own image from your Photos Library, or take a brand new one. First, open the Music app and tap Library -> Playlists. Next, tap on the particular playlist you want to change the image for. On the next screen, tap the Edit button.
I can’t believe I never noticed this before, but you’ll see a small camera icon appear on the playlist’s image. Tap on that. Now, you’ll be given the opportunity to take a brand new photograph for the playlist’s cover art, or choose one from your library. Once you’ve chosen your image, just tap Done and you’ll start seeing your fancy new playlist image on the main screen of the Music app.
But Wait, There’s More
The change will even be reflected on your other iOS devices using the same Apple Music account. It even takes effect within iTunes on Mac and Windows.

Changing your playlist cover image works on both iPhone and iPad, and synchronizes across devices and even iTunes
Special tip o’ the hat to Melissa Holt at The Mac Observer for being the first to make me aware of this tip.