
Become a Getting Things Done Pro by Emailing Tasks to Todoist
If you’re a busy person, you probably use one of the many great Getting Things Done (GTD) apps to keep yourself organized. Sometimes, though, certain things fall between the cracks because they aren’t as easy to add into the checklist apps. Emails, especially, can get forgotten–you shuffle one away, intending to follow up on it in a week, and then forget. If your GTD app offers you a way to email tasks into your projects, that’s fantastic. Todoist is one such app, as long as you have a premium account. Let’s look at how you can email tasks to Todoist.
Setting Things Up to Email Tasks to Todoist

The first thing you have to do is get your project configured for emailing tasks into it. Once done, you’ll be able to send or forward an email to a special address. The subject of the email will be the title of the task, and the body will be added as a comment.
Unfortunately, there’s no easy way to do this from iOS. Still, this is pretty easy to do. Just go to the project you want to email things to in the desktop app or on the web, and visit the Project Actions pin. Then, click on Email tasks to this project.
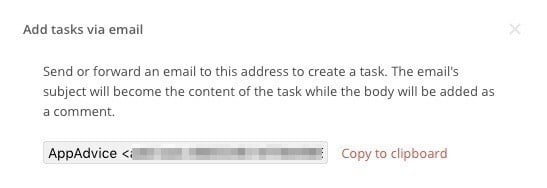
Next, you should click on Copy to clipboard next to the extremely long email address you see. Once done, I recommend adding that email address to your Contacts list. That way, you don’t have to copy the email each and every time you want to send a task to Todoist. Unless you’re really good at memorizing long, complicated email addresses. I’m not, so I just call mine Todoist AppAdvice.
Start Emailing Tasks to Todoist
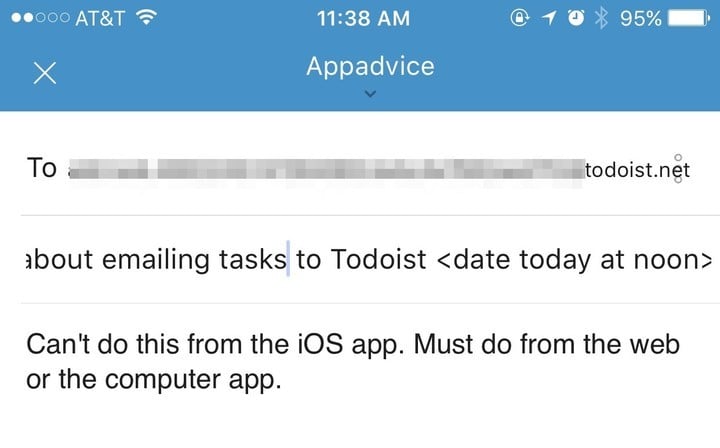
Now it’s time to test things out. Compose an email to the address you copied or added to your Contacts book. The subject line should be whatever you want to call the task. You can add attachments and they’ll be included with the task, as long as they aren’t bigger than 25MB. You can also set due dates quickly and easily. To do that, just add or something similar to the subject or body of your email.
If you want to label your task, you can do so by putting the @ symbol followed by the label in either the subject or the body of the message. For example, you might use @shopping if you have a shopping label. Finally, you can configure the priority by including either !!1 or !!3 in the subject or body, with !!1 meaning top priority.
Wait a Few Minutes, and Then Refresh Todoist
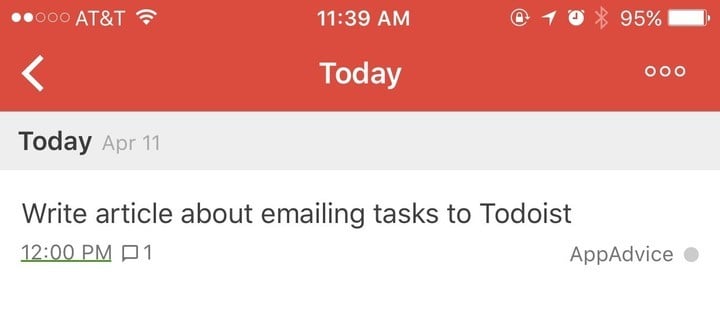
After a few moments, your new task will show up in Todoist, within the project you selected. You can configure email addresses for all of your projects, making it easier than ever to stay organized. What are your top tips for keeping yourself focused and on track? Let us know in the comments.
To get started with Todoist, download it today
