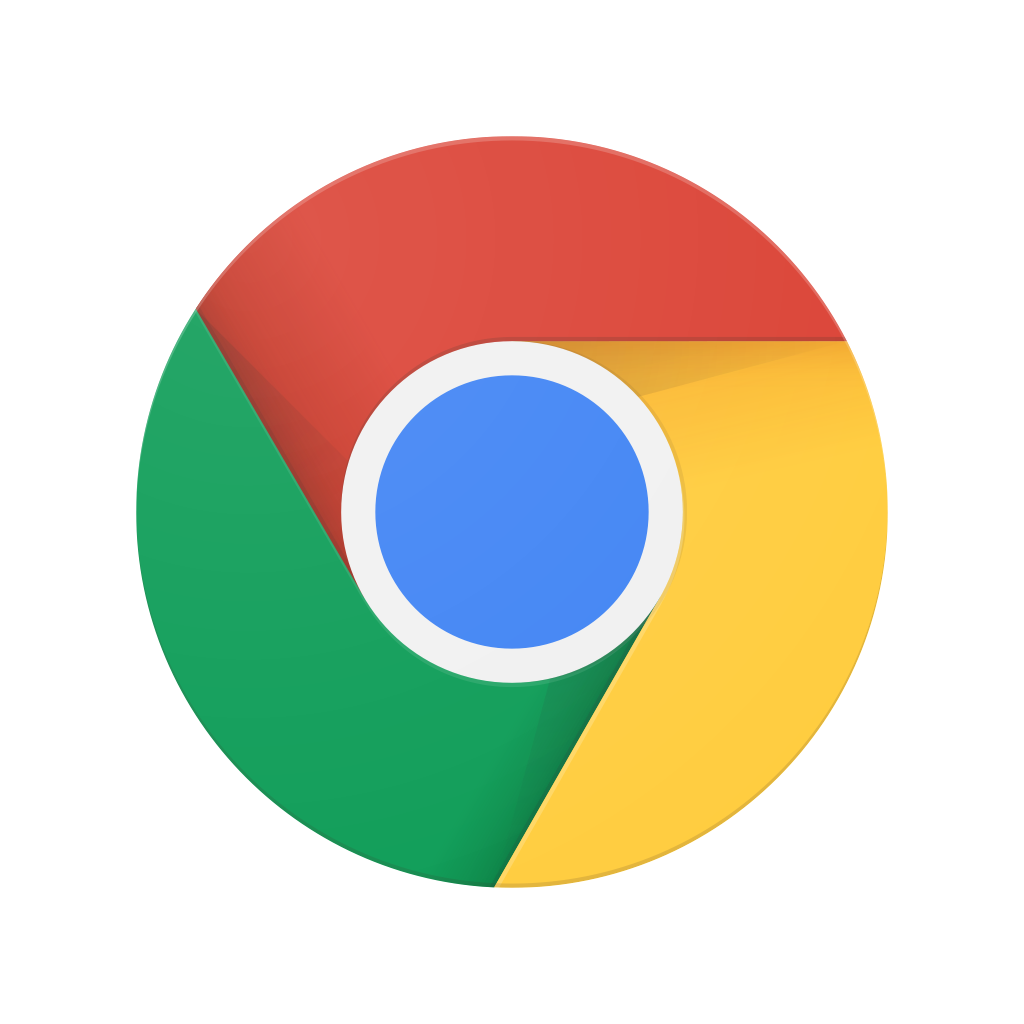Important iOS Features to Help the Vision and Hearing Impaired
“If you want me to do things only for ROI reasons, you should get out of this stock.” That’s what Apple CEO Tim Cook famously said to investors who were reluctant to put money into unprofitable measures such as sustainable energy and accessibility. “When we work on making our devices accessible by the blind,” he said, “I don’t consider the bloody ROI.”
Cook’s assertion signifies the great importance that has been bestowed by Apple on accessibility. Indeed, accessibility has been part of the DNA of many of Apple’s technologies, thereby enabling people with special needs to use the company’s products and services in more ways and situations than otherwise possible.
And perhaps nowhere is Apple’s commitment to accessibility more evident than on iOS. The company’s mobile operating system is home to a host of features that assist not only the blind but also the hearing-impaired and users with other disabilities.
When we work on making our devices accessible by the blind, I don’t consider the bloody ROI.
- Apple CEO Tim CookIn this AppAdvice guide, we take a look at what iOS has to offer for people who are vision- or hearing-impaired and explain how the assistive technologies for such users can be enabled and used on iPhone, iPod touch, or iPad.
Some of the features discussed in this post are supported only on Apple’s latest iOS devices and iOS versions. If you don’t see a feature on your device, it’s likely because you’re using an older iOS device model or running an older iOS version.
For starters, these features can be enabled in Settings > General > Accessibility, under the headings Vision, Hearing and Media.
Even the blind can see the proof
What iOS accessibility has to offer under Vision
Apple has developed an impressive array of accessibility features for blind or low-vision users, including VoiceOver, screen magnification, text-to-speech, and a number of display preferences.
VoiceOver
Recently, Apple received the Helen Keller Achievement Award from the American Foundation for the Blind for its “trailblazing engineering of accessible products,” most notably VoiceOver. VoiceOver is a gesture-based screen reader that helps visually impaired users navigate their iOS devices by providing audible descriptions of what’s happening on screen.
Turn on the switch for VoiceOver to enable it. A dialog box then appears alerting you that enabling VoiceOver changes the gestures used to control your iOS device. Double-tap OK to continue.
Why double-tap? In VoiceOver mode, you tap once to select an item, and double-tap to activate the selected item. To learn more about the gestures that work with VoiceOver, enter VoiceOver Practice, the option for which appears right after you enable VoiceOver. There you can practice gestures by performing them and learning what they do, e.g. flick left or right to move to the previous or next item, flick up or down with three fingers to scroll down or up one page, triple-tap to do a normal double-tap.

Within the settings for VoiceOver are a number of options for customizing VoiceOver according to your preferences:
Speaking Rate: VoiceOver too fast to let you catch up with what’s being spoken? Or so slow that the rhythm is all but lulling you to sleep? You can adjust the speaking rate by dragging the slider toward the tortoise icon to make it slower or the hare icon to make it faster.
Speak Hints: Turn on spoken hints if you want VoiceOver to tell you the name of the selected item and provide instructions such as “double-tap to open.”
Use Pitch Change: If this option is enabled, VoiceOver uses a higher pitch when speaking the first item of a group (e.g. a list or a table) and a lower pitch when speaking the last item, thereby mimicking normal speech. VoiceOver also speaks deleted characters in a lower pitch when you’re typing (see Typing Feedback below).
Use Sound Effects: If enabled, VoiceOver uses sound effects to signal certain actions, like the selection of an item, the toggling of a switch, and the appearance of a new screen.
Speech: VoiceOver speech follows the device language set in Settings > General > Language & Region. But to change the default dialect for VoiceOver, go inside Speech within the VoiceOver settings and select your preferred dialect. There you can also download an enhanced-quality version of the reading voice. In the Speech settings, you can also add a new language for the VoiceOver rotor (see Rotor below).

Visually impaired users can pair their Braille displays with iOS.
Credit: AppleBraille: Braille enables blind people to read by representing characters as patterns of raised dots to be felt with the fingertips. VoiceOver works with supported Bluetooth Braille displays, including ones with input keys and other controls.
To connect a Braille display to your iOS device, turn on the former and enable Bluetooth on the latter. Then go to the Braille section of the VoiceOver settings and choose the display. There you can also access the following options for VoiceOver and Braille display integration:
- Braille Display Output: uncontracted six-dot, uncontracted eight-dot, or contracted
- Braille Display Input: uncontracted six-dot, uncontracted eight-dot, or contracted; automatic translation
- Braille Screen Input: uncontracted six-dot or contracted
- Status Cell: off, left, or right
- Equations use Nemeth Code: on or off
- Show Onscreen Keyboard: on or off
- Turn Pages when Panning: on or off
- Braille Translation: unified, U.S., or U.K. English

Rotor: The accessibility rotor is a rotary interface overlay that lets you choose what happens when you swipe up or down in VoiceOver mode. To make the rotor appear, rotate two fingers on the screen and select from the available options. Go to the Rotor section of the VoiceOver settings to choose and reorder the options you want to include in the rotor.
The options that appear on the rotor depend on what you’re doing, i.e., the rotor options that are available when you’re reading an email are not exactly the same as when you’re browsing a webpage.
Typing Style: You can choose among three typing styles for the onscreen keyboard or a hardware keyboard in VoiceOver mode:
- Standard Typing: first tap to select a key and then double-tap to activate the key
- Touch Typing: just tap to select and activate a key, but with a certain delay for VoiceOver speech output
- Direct Touch Typing: just tap to select and activate a key, with no delay, as in normal non-VoiceOver mode
Phonetic Feedback: In VoiceOver mode and with standard typing style enabled, you can choose to have phonetic feedback to guide your typing, or do without it if, say, you’re particularly adept at touch typing. In the VoiceOver settings, you have three options for Phonetic Feedback:
- Off: only the selected character is spoken, e.g. “t.”
- Character and Phonetics: the selected character is spoken first, followed by its phonetic equivalent, e.g. “t” and then “tango.”
- Phonetics Only: only the phonetic equivalent of the selected character is spoken, e.g. “tango.”
Typing Feedback: Enable typing feedback to let VoiceOver guide your typing by speaking the characters and words you type. You can set typing feedback for software and hardware keyboards independently. You can choose to have no typing feedback at all, have only characters spoken, have only words spoken, or have both characters and words spoken.
VoiceOver also alerts you of misspellings if you enable typing feedback for words.
Always Speak Notifications: Turn on Always Speak Notifications if you want notifications, including the text of received text messages, to be spoken even if your iOS device is locked.
Unacknowledged notifications are spoken again when you unlock your device.
Navigate Images: When browsing a webpage on Safari, Chrome, or some other VoiceOver-ready Web browser app, you can have VoiceOver navigate through all images (select the Always option), navigate only images with descriptions (With descriptions), or skip all images (Never).
Large Cursor: The VoiceOver cursor is a rectangle that encloses the selected item. Turn on Large Cursor if you want the rectangle to have increased line thickness for better visibility.

Zoom
Most apps already have a built-in zoom capability. For example, Safari and the Photos app let you double-tap or pinch to zoom in or out on a webpage or an image for better readability or “viewability.” But iOS also offers an accessibility feature that allows you to magnify the screen regardless of what app you’re using or where you are on iOS. Go to the Zoom section to adjust the settings for this feature.
Turn on the switch for Zoom to enable it. Then, double-tap with three fingers to magnify the entire screen in Full Screen Zoom or only a part of the screen in a resizable window in Window Zoom (see Zoom Region below), drag with three fingers to pan the screen, and double-tap and drag with three fingers to change the zoom level.
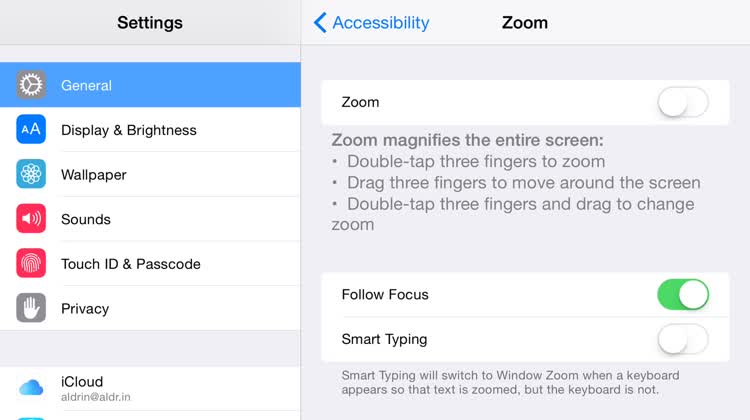
Follow Focus: Turn on Follow Focus to have Zoom track your selections. For example, in VoiceOver mode, Zoom automatically focuses on an item as it’s selected. Follow Focus also causes Zoom to automatically show the text insertion point when text input is activated.
Smart Typing: You can also turn on Smart Typing so that the area around the text field is magnified in Window Zoom while the keyboard is not, thereby making text input easier.

Show Controller: Turn on Show Controller to use the Zoom Controller, an interface overlay that provides quick access to zoom controls. Tap the Zoom Controller to show the Zoom menu, which includes options for zooming in or out, switching between Full Screen and Window Zoom, resizing the lens when in Window Zoom, choosing a zoom filter (inverted, grayscale, grayscale inverted, or low light), and adjusting the zoom level. You can also double-tap the Zoom Controller to zoom in or out, and drag it to pan zoomed content.
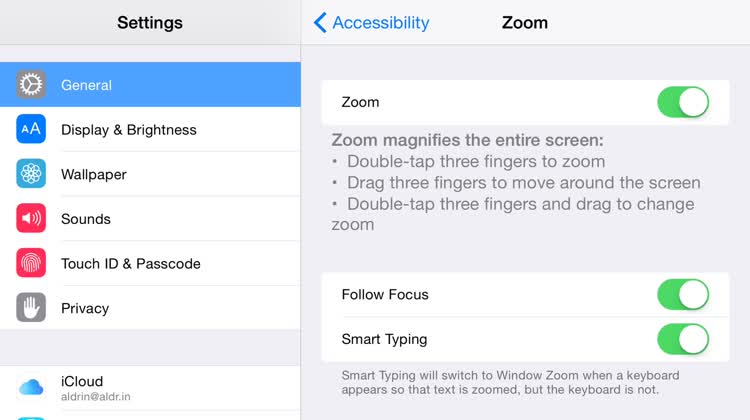
Zoom Region: The Zoom Region option lets you select the lens mode for Window Zoom: Full Screen Zoom or Window Zoom. As mentioned above, Full Screen Zoom magnifies the entire screen, while Window Zoom magnifies only a part of the screen in a resizable window.
Maximum Zoom Level: To limit the magnification of the screen, adjust the slider for Maximum Zoom Level. You can adjust the magnification between 100 and 1,500 percent.
Invert Colors
Turn on Invert Colors to, well, invert the colors on the screen à la photo negative. For some visually impaired users, inverting the colors may help make the screen easier to read by effectively increasing the contrast. For example, white text on a black background may prove easier on the eyes than the usual black text on a white background. I myself use this feature as a makeshift night mode.
Grayscale
Turn on Grayscale to convert the colors on the screen to their respective shades of gray. Converting colors to grayscale, like inverting colors, may help improve screen readability for some users with visual impairment. I for one turn to it at times when the typically vivid colors of apps and games are causing considerable eye strain.
Speech
You can have your iOS device read aloud any text you select, whether you use VoiceOver or not. Just go to the Speech section to enable this feature and adjust its settings.
Speak Selection: With Speak Selection turned on, you can select the text you want to be read aloud and then tap the Speak button in the contextual menu. I sometimes use this feature when I want to know the proper pronunciation of a word.
Speak Screen: With Speak Screen turned on, you can swipe down with two fingers from the top of the screen to have the content of the screen spoken. A menu overlay appears to let you control the progress (play/pause, stop, previous, next) and speaking rate of Speak Screen.

Whether you use VoiceOver or not, you can have your iOS device read aloud any text you select.
Voices: With Speech, your iOS device analyzes the text to determine its language and then reads it aloud using the appropriate pronunciation. You can set the default pronunciations across various languages for Speech by going to the Voices option.
Speaking Rate: As with VoiceOver, you can adjust the speaking rate for Speak Speech by dragging the Speaking Rate slider toward the tortoise icon to make it slower or the hare icon to make it faster.
Highlight Content: Turn on Highlight Content to have text highlighted while Speech is in progress, thereby letting you easily follow or know at a glance what’s being spoken.
Speak Auto-text: Turn on Speak Auto-text to hear text corrections and suggestions made by your iOS device as you type.
Larger Text
For Apple’s built-in apps and third-party apps that support Dynamic Type, you can set your preferred text size to facilitate your reading by going to the Larger Text section and adjusting the slider. If the text is still too small for you even after adjusting to the largest size, you can turn on Larger Accessibility Sizes to access more large-size options.

Bold Text
Turn on Bold Text to display bolder text on your iOS device, should that help you read text easier.
Your device needs to be restarted to apply the Bold Text setting.
Button Shapes
Turn on Button Shapes to emphasize buttons, especially text-only ones, and make them easier to see by having them displayed with a color background shape or an underline.
Increase Contrast
For some users, increasing contrast may help improve legibility. On iOS, you can increase contrast by going, naturally, to the Increase Contrast section. There you can turn on Reduce Transparency to increase the opacity of certain interface overlays (such as Notification Center and Control Center), turn on Darken Colors to do just that, and turn on Reduce White Point to reduce the intensity of bright colors.

Reduce transparency to increase contrast in interface elements like Control Center.
Reduce Motion

By default, iOS employs screen motion effects, including parallax on app icons and zoom transitions for opening and closing apps. If these effects are inducing motion sickness or you’re just not fond of them, turn on Reduce Motion. Thereafter, app icons stay put on the home screen even when the device is tilted and apps softly fade in or out when opened or closed.
On/Off Labels
Turn on On/Off Labels to more easily distinguish active settings from inactive ones. If enabled, this option shows an additional label for on/off switches.

Even the deaf can hear the difference
What iOS accessibility has in store under Hearing
For deaf or hard-of-hearing users, iOS’ accessibility arsenal offers integration with hearing aids, support for mono audio, and more.
Hearing Aids

You can pair your iOS device with compatible hearing aids.
Credit: AppleIf you have a hearing aid that’s compatible with your iOS device, you can pair it with your device via Bluetooth. Go to the Hearing Aid section and turn on Bluetooth to select your hearing aid.
You can then stream audio from your iPhone to your hearing aid by selecting it in the AirPlay menu, and use your iPhone as a remote microphone for your hearing aid in Live Listen mode. You can also pair your hearing aid with more than one iOS device, in which case your hearing aid automatically switches to whichever device has audio output.
With some hearing aid models, you can turn on Hearing Aid Mode to improve audio quality. This mode reduces interference by decreasing the transmission power of the cellular radio in the GSM 1900 MHz band. But as a side effect, cellular coverage may be reduced as well.
LED Flash for Alerts
Turn on LED Flash for Alerts to enable the camera flash of your device to signal an incoming call, a received text message, or a push notification by flashing several times. This provides a visual cue in case you’re unable to hear sounds for alerts.
LED Flash for Alerts works only when your iOS device is locked. It’s also best to lay your device face down when not in use so that the LED flash can be easily seen.
Mono Audio
If you’re deaf or hard of hearing in one hear, you can enable Mono Audio to combine the sound from the left and right audio channels into a mono signal that’s played in both ears. This is advisable instead of playing the left- and right-channel audio tracks on stereo recordings in their corresponding ears, in which case you may miss a note or a word. (See Channel Volume Balance below.)
Phone Noise Cancellation
Turn on Phone Noise Cancellation to reduce ambient or background noise on calls when you’re holding your iPhone to your ear and hear the other party more clearly.
Channel Volume Balance
Aside from enabling Mono Audio, you can adjust the volume for the left and right channels to compensate for lack of hearing in either ear. To do so, just adjust the slider toward L to increase the left-channel volume if you’re hard of hearing in the left ear or toward R to increase the right-channel volume if you’re hard of hearing in the right ear.
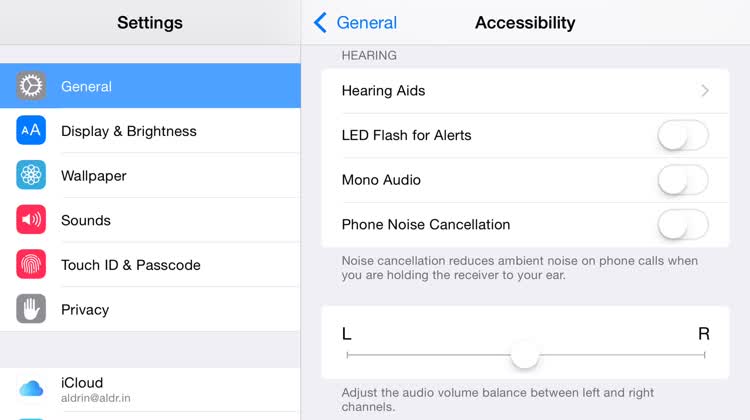
Watch and listen
More assistive technologies under Media
If you’re vision- or hearing-impaired, you can tap into iOS’ other assistive technologies, including captions and descriptions, for you to be able to consume and enjoy videos.
Subtitles & Captioning
While watching a video in the Videos app, you can tap on the Alternate Track button to choose subtitles and captions supported by the video. If you prefer accessible subtitles and closed captions for the hard of hearing, go to the Subtitles & Captioning section and turn on Closed Captions + SDH to have them listed instead of standard subtitles and captions.

In the Subtitles & Captioning section, you can also select Style to customize subtitles and captions. Aside from the default style, you can choose between the Large Text and Classic styles, or create a new style by specifying your preferred font, size, color, opacity, edge style and highlight for text, and color and opacity for the background.
Video Descriptions
Turn on Prefer Video Descriptions to automatically play video descriptions when available. Video descriptions provide audible descriptions of scenes in videos, particularly for visually impaired users.
But wait, there’s more
Accessibility beyond the Accessibility settings
As you can see, iOS has plenty of provisions for the benefit of users with vision or hearing impairment. But the features discussed thus far are just the ones highlighted in the Accessibility settings. Outside of these settings, there are more technologies that can provide assistance to the vision- and hearing-impaired.
Foremost among these technologies is Apple’s intelligent personal assistant, Siri, which can take voice commands to execute a variety of actions, like sending messages, placing phone calls, setting reminders, launching apps, and more. Siri can even read screen content in some apps, invert colors, and work with VoiceOver. Go to Settings > General > Siri to access settings for Siri, and press and hold the home button to start speaking to Siri.

There’s also iOS’ Dictation feature, which lets you speak rather than type to enter text. Go to Settings > General > Keyboard and turn on Enable Dictation. Then, tap the microphone button on the keyboard to start dictating what you want to write.

Touch ID is also worth a mention, as it simply requires a press of a finger and does away with the need to type passwords.
Apple’s Messages messaging app and FaceTime video calling app are also of great help, as are the likes of custom call and message alert sounds for contacts and custom vibrations for different notification types.
As mentioned, these accessibility features are for users with vision or hearing impairment. Be sure to also check out AppAdvice’s guide to iOS’ accessibility features for users with physical or motor challenges and those with attention challenges or other cognitive and learning disabilities.