
How to Block Calls and Texts on Your iPhone
I used to receive a series of creepy, slightly stalker-y text messages from someone I didn’t know. I also used to get FaceTime requests from someone who would drop the calls as soon as I picked up. The operative phrase, though, is “used to.” Indeed, I no longer get annoying texts and calls from them. But it’s not because they went away of their own accord. Rather, it’s because I blocked them from committing any further transgression against me. Here’s how to block calls and texts from people who annoy you.
You can easily stop someone from reaching you via calls and texts
And the great thing was I didn’t even have to contact my carrier or Apple in order to fend them off and keep them at bay. I just did a little something on my iOS device and that took care of the matter once and for all: no more texts and calls at all from those persons, whoever they were.
Of course, you too can do what I did should you find yourself on the receiving end of similarly exasperating texts and calls from strangers. Or if you just feel like preventing someone from reaching you. You can even block someone in your saved contacts as well, if you’re so inclined. Just follow the simple steps outlined in this AppAdvice article.
Block unwanted contacts using the Phone, FaceTime, Messages or Settings app
You can easily block someone from calling you (whether via regular voice calls or FaceTime video and audio calls) and from sending you text messages (whether via regular SMS messages or iMessage chats) by accessing a certain option within the Phone app, the FaceTime app, or the Messages app.

How to block someone using the Phone app
Open the Phone app.
Tap the Recents tab.
On the list of recent calls, find the contact you want to block and tap the info icon (an “i” inside a circle) corresponding to it.
On the Info screen, tap the “Block this Caller” option at the bottom.
On the pop-up menu, tap the “Block Contact” option.
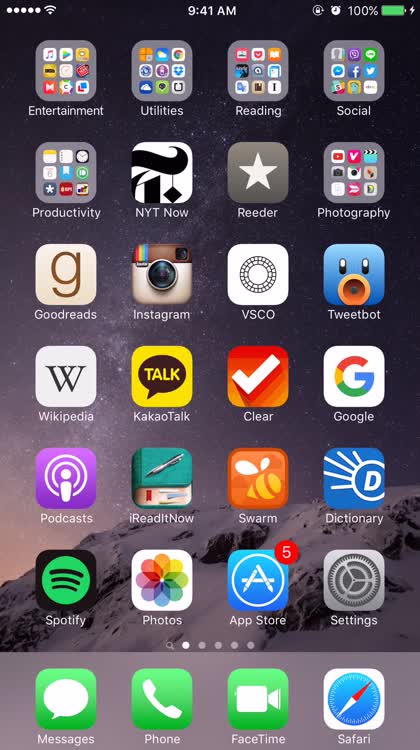
How to block someone using the FaceTime app
Open the FaceTime app.
Tap the Video or Audio tab.
On the list of recent calls, find the contact you want to block and tap the info icon (an “i” inside a circle) corresponding to it.
On the Info screen, tap the “Block this Caller” option at the bottom.
On the pop-up menu, tap the “Block Contact” option.
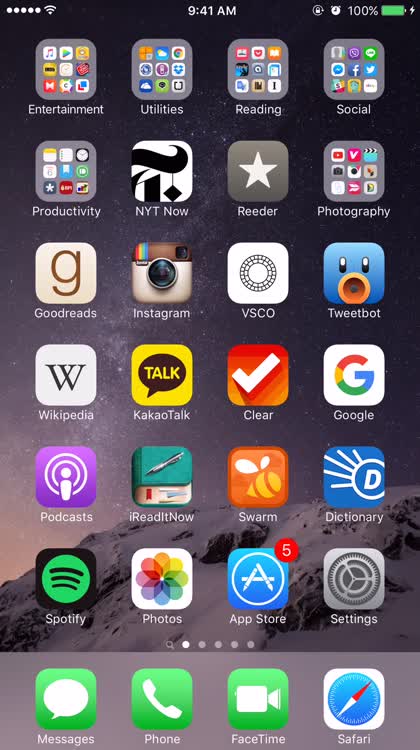
How to block someone using the Messages app
Open the Messages app.
On the list of conversations, find the message thread with the contact you want to block.
In the conversation view, tap the Details option at the top right corner.
In the Details view, tap the info icon (an “i” inside a circle).
On the Info screen, tap the “Block this Caller” option at the bottom.
On the pop-up menu, tap the “Block Contact” option.
The above methods are ideal for use in blocking persons who aren’t saved in your contacts, although they can be used as well in blocking persons who are. There’s another method for blocking unwanted persons, but it’s applicable only to saved contacts. And as it happens, this method also lets you view the list of contacts you have blocked and edit it by unblocking contacts.

How to block someone from your saved contacts, and view and edit your blocked list, using the Settings app
Open the Settings app.
Scroll down to find the option labeled Phone and tap it.
Tip: In lieu of the Phone option, you can select the Messages or FaceTime option. This is recommended particularly on iPod touch or iPad, where a Phone app and, by extension, a Phone option in Settings are not available.
On the Phone (or Messages or FaceTime) settings screen, find the option labeled Blocked and tap it.
On the Blocked screen, you can add a new contact to your blocked list by tapping the “Add New…” option, searching for the contact you want to block, and tapping it.
You can also remove someone from your blocked list by tapping the Edit option at the top right corner, tapping the delete button (a minus sign in a red circle) corresponding to it, and tapping the Unblock button that appears.
Tip: You can quickly remove a contact from your blocked list by swiping the contact to the left and tapping the Unblock button that appears.
Note: Whichever app you use to block someone, that someone is effectively blocked from calling you and sending you text messages. That is to say, blocking someone using the Phone app doesn’t only prevent the contact from calling you but also prevents the contact from texting you. Conversely, blocking someone using the Messages app doesn’t only prevent the contact from texting you but also prevents the contact from calling you.
Tip: Be sure to enable iCloud on your iOS devices so that your blocked list will be synced across them. You just need to block someone on one device and that contact will be prevented from calling or texting you on all of your devices.