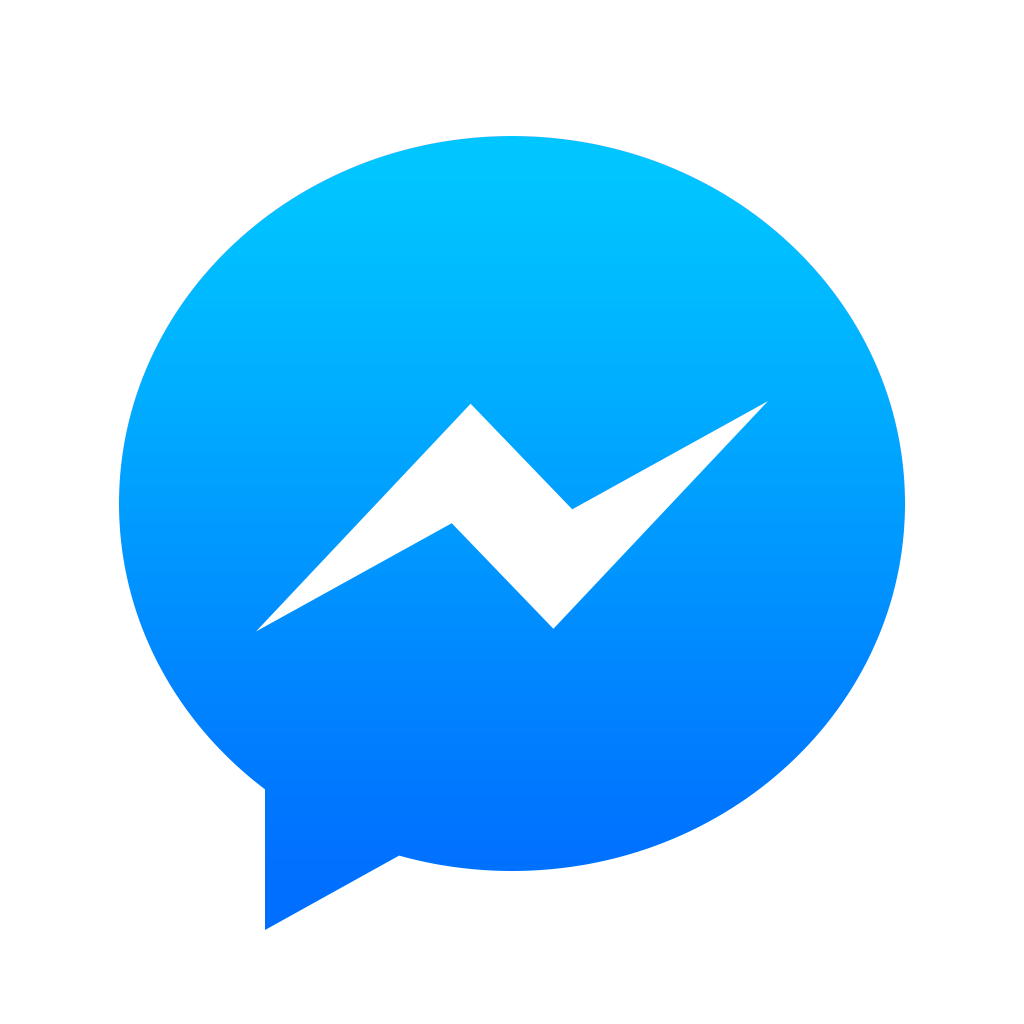How to Deal With Chatty Group Messages on iPhone
Few things in the world are more annoying and infuriating than chatty group messages on iPhone.
Talky group chats are liable to strike and make their unwelcome presence felt anytime
It’s past midnight and you’re well on your way to the land of Nod, or in the arms of Morpheus if you’d rather your allusions be mythological than biblical. In any case, your iPhone inevitably starts ringing, chiming, pealing or otherwise sounding to notify you of new messages in a group chat you’re in. But of course, those messages are of no importance at all, not of the kind you expect to be receiving in the wee hours.
Even in the seemingly safe light of day, talky group chats are liable to strike and make their unwelcome presence felt, whether they’re conversations about imminent meetups or old threads that have somehow come back from the dead.

And then you can’t help but do what such situations call for: go berserk.
To put an end to all the madness, you basically have two options. You could throw your iPhone out the window and pray it gets run over by a truck and be crushed into smithereens along with the ones and zeros of those pesky group messages. Or, you could go for the much simpler and gentler approach: using an all but secret feature built right into iOS.
Hidden but should not be forgotten
A not-so-secret weapon

Did you know there's a Do Not Disturb option for group messages?
You may be forgiven for not knowing that the much simpler and gentler option in question exists in the first place, as it’s tucked into a virtual drawer within the Messages app on iOS. But don’t worry: AppAdvice is here to advise you of the steps on how to access this option and effectively stop chatty group messages from ruining your night or day without ruining your iOS device, via vehicular trampling or otherwise.
The following steps are applicable only to group chats in the built-in Messages app on iOS.

The little devil is in the details
Tap the Details button at the top right corner of the group conversation screen.
Here you can see and change the group name, see and add participating contacts, share your location, and view message attachments. But what you want to do is …

Look for the switch
Scroll down the Details screen to see that which you seek: the switch labeled Do Not Disturb.
In most instances, the Do Not Disturb switch is immediately within view upon opening the Details screen and you need not scroll down. Scrolling down is likely to be necessary when you’re using an iPhone in landscape mode.

Flip it
Now that you’ve found the Do Not Disturb switch, go ahead and turn it on.
Congratulations! You’ve successfully muted notifications for the group conversation, as indicated by the crescent moon icon beside the group name in the Messages app. Now go forth and enjoy your freedom to sleep, read, work, eat, etc. undisturbed by notifications for chatty group messages.
You’ll still receive messages in the group in the Messages app; you just won’t be alerted of them. If you have app badge enabled for Messages, a badge will appear when you have new messages in the group. The bottom line is you’ll continue receiving group messages without being disturbed by their notifications, and you’ll be able to read and reply to them when you want.
Take it or leave it
Good riddance, chatty group messages
What if just muting notifications isn’t enough and you want to get rid of chatty group messages once and for all?
But what if you’ve had it with chatty group messages and want nothing to do with them at all? What if just muting their notifications isn’t enough and you want to get rid of them once and for all?
Sure, you can delete the group conversation off the face of the Messages app. But it will only resurface as soon as anyone in the group sends a new message.
So what then can you do? Resort to the tried-and-tested window-and-truck method after all? Fortunately, there’s hope for your device yet. It’s not fated to end up as road kill, thanks to the option underneath Do Not Disturb.
The following steps are applicable only to group chats in the built-in Messages app on iOS that have more than three participants and don’t use MMS.
The first couple of steps are essentially the same as in the previous how-to; the final step makes all the difference.

Go into details
Tap the Details button at the top right corner of the group conversation screen.

Know your option
Scroll down the Details screen and look for the option “Leave this Conversation.”
In most instances, the Leave this Conversation option is immediately within view upon opening the Details screen and you need not scroll down. Scrolling down is likely to be necessary when you’re using an iPhone in landscape mode.

This is where I leave you
Tap the Leave this Conversation option and reaffirm that you want to leave the conversation by tapping the Leave this Conversation confirmation option.
That’s a lot of –tions. Basically, you have to twice tell iOS that, yes, leaving the conversation is your — here comes another –tion — intention. Et voilà! You’ve just bid goodbye to the errant group conversation for good.
You’ll no longer receive notifications for new messages in the group because, as a non-member, you’ll technically no longer be able to receive the new messages themselves. Of course, you also won’t be able to send new messages to the group.
You can go ahead and delete the group conversation from the Messages app, rest assured that it will resurface only when someone adds you back to it.
When you leave a conversation, a notice saying you’ve left the conversation will be displayed within the conversation. This notice is visible not only to you but also to the other members of the group, whom you’ve just left behind. So if you don’t want to run the risk of hurting their feelings and making them think you’ve deserted them in the middle of a lively and life-affirming group chat, you might want to think hard about leaving the conversation and just turn on Do Not Disturb instead.
What about other messaging apps?
Because group chat issues are not exclusive to Messages
Of course, chatty group messages are not exclusive to Apple’s Messages app on iOS. They also run rampant in third-party messaging apps, including such category headliners as Facebook Messenger, WhatsApp, Viber, Line, and KakaoTalk. Fortunately, at least each of the aforementioned third-party messaging apps has its own settings for muting notifications and leaving group chats altogether.





Chatty group messages also run rampant in third-party messaging apps
One mute switch to rule them all
If you really, really, really do not want to be disturbed
The aforementioned Do Not Disturb option mutes only notifications for new messages in the group conversation for which it’s turned on. But since iOS 6, Apple has been offering a systemwide Do Not Disturb option that, when enabled, silences virtually all notifications, calls, and alerts (except the all-important alarms) from all apps — not only from Messages.
Since iOS 6, Apple has been offering a systemwide Do Not Disturb option
Open the Settings app and tap Do Not Disturb to access the settings for the systemwide Do Not Disturb. You can turn on Manual to enable Do Not Disturb now or turn on Scheduled to set a time range for Do Not Disturb to be enabled automatically.
Alternatively, you can simply swipe up from the bottom of the screen to open Control Center and then tap the crescent moon to enable Do Not Disturb right away.



When the systemwide Do Not Disturb is enabled, a crescent moon icon is shown in the status bar.
Then it’s goodbye for now to notifications, chatty group message alerts and all.