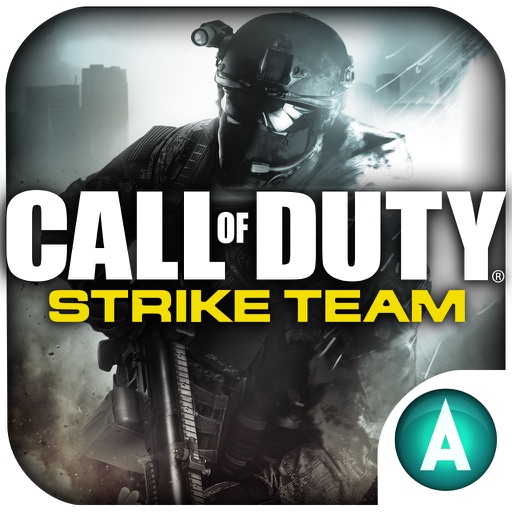Get Revved Up With an iOS Game Controller
Gaming is so popular on the iPhone and iPad that probably half of all the titles in the App Store are video games. This often works out well, because most of these entries have been designed with one-handed gameplay in mind. Titles like Crossy Road and other casual games are made for ease of play and entertainment value, not for competing with the hardcore fury of console gaming. Still, let’s talk about how you can get the absolute most out of the experience with an iOS Game Controller.

Why should I use a controller?
While the touch screen of your iOS device is great for having fun, there are limitations. I’m often troubled by titles that force you to block your view of the action with your thumb or finger. Also, some games really require a physical controller to get the most out of them. Finally, let’s face it: video games are much more enjoyable most of the time when you have a controller in your hand. That’s a big reason why support has been baked into the mobile operating system since iOS 7 and the Made For iPhone (MFi) certification was added for game controllers.

How can I add an iOS game controller to my setup?
How can you go about adding a game controller to your iPhone or iPad, though? There are several options out there, so let’s take a look at the various ways you can add physical controller support to your iOS device.
The best way to use a controller to play games on your iOS device is to buy a third-party MFi product. Apple’s standard helps make sure the software and hardware are both compatible with each other, while also ensuring there is a certain amount of commonality between the controllers. It’s also really easy for game developers to add the support into their games.
When it comes to purchasing a game controller that will work with your iPhone and/or iPad, you’ll find that most of them connect to your device via Bluetooth. Setting up these devices is pretty simple, but you might not know where to begin if you’ve never done it before. Here’s what you need to do.
Pairing your iOS game controller via Bluetooth
Make sure the controller is charged, and turn it on.

There should be a "Pair" button on the back of the controller; following your accessory's instructions, either press that button or hold it until the controller goes into pairing mode.

On your iOS device, navigate to Settings, then to Bluetooth. Turn on Bluetooth, if it isn't already turned on.
In a few seconds, you'll see the controller show up in the list of available Bluetooth devices. Tap on it, and you should be ready to go.
From time to time, a controller will use a companion app. If so, pairing the device will probably prompt you towards a download on the App Store. These can be important for getting the best performance out of your accessory, since they will update the firmware within your controller as well as help you configure the settings for the device.
Most Bluetooth controllers will need to be charged every 10 to 30 hours, depending on the battery size. Naturally, a larger battery means a heavier controller.
A few game controllers will even feature physical grips to hold your device, like the Gamevice lineup of accessories. Others will require a stand to hold up your iOS device. There’s no real standard for this as of yet, and I would guess there never will be. Fortunately, the selection is wide enough that you can buy whichever type of controller best suits your gaming needs and preferences.

Okay, which one should I buy?
Want some recommendations for an MFi controller? Gamevice recently rolled out the second generation of its devices for iPhone and iPad, including a model for the iPhone 7. This controller doesn’t have its own battery, drawing power from the Lightning port instead, which makes it quite a bit lighter than the original version. This model also features revamped buttons and thumbsticks to offer even more comfortable gameplay than the first edition.
My personal favorite is the SteelSeries Nimbus, which was released around the same time as the third-generation Apple TV. It works well, has pressure-sensitive trigger buttons, and has the solid feel that a physical game controller should have. Unfortunately, it doesn’t come with a charging cable and there is a sharp ridge between the handles and the buttons that can be a bit uncomfortable.
Of course, there are other options out there for controllers, but I don’t necessarily recommend them. These options include capacitive stick-on controllers, jailbreaking your device, and non-MFi accessories. If you have a jailbroken iPhone or iPad, the free Cyida tweak Controllers for All will add support for non-MFi controllers like the PlayStation 3, PlayStation 4, and Wii U Pro gamepads.
Curious what games make the most of controller support? AfterPad has a comprehensive list of titles, but here are a few of my personal favorites.
What is your favorite iOS game controller, and what games do you love using it with? Let us know in the comments.
More tips and information about iOS game controllers
If you want to read even more tips about iOS game controllers, give these articles a spin.