
13 iPhone and iPad Settings You Can Change With Siri
Siri, Apple’s intelligent personal assistant on iOS, is widely known to be capable of carrying out various tasks — from sending texts to making phone calls, from getting directions to playing music, from checking the weather to serving information on movies, from launching apps to setting up reminders, from … well, you get the idea. But what may be little realized is Siri’s ability to adjust or otherwise change system settings on iPhone, iPad, or iPod touch. And so, with that in mind, we’ve come up with this article to let you know how you can let Siri change settings on your iOS device and exactly which system settings you can ask Siri to change for you.
Of course, to let Siri change settings on your iOS device, you must know how to summon Siri in the first place. And to do that, you simply have to press and hold the home button of your iPhone, iPad, or iPod touch.
Siri is available on iPhone 4s or later, iPad Pro, iPad Air or later, iPad (3rd generation) or later, iPad mini or later, and iPod touch (5th generation or later), and requires an internet connection.
Another, perhaps better, way of summoning Siri is by using the “Hey Siri” feature on supported devices, which you can enable by opening the Settings app, tapping the Siri option, turning on Allow “Hey Siri,” and following the onscreen instructions. After enabling Hey Siri, you can bring up Siri just by saying “Hey Siri” — no need to press and hold the home button.
Hey Siri is supported on iPhone SE, iPhone 6s, iPhone 6s Plus, iPhone 7, iPhone 7 Plus, and iPad Pro (9.7-inch) without being plugged into power. It is supported on most other iPhone, iPad, and iPod touch models with iOS 8 or later, but only while plugged in.
As a rule, after summoning Siri, you can have it change a system setting by saying “Turn on/Turn off,” “Enable/Disable,” or “Activate/Deactivate” followed by the name of the setting you want to toggle. In the case of settings with varying magnitude instead of just having an on/off state, you can say “Turn up/Turn down” or “Increase/Decrease” followed by the name of the setting.
Out of the many system settings for iPhone, iPad, or iPod touch, only a few can be changed with Siri. If you try to ask Siri to change the settings that it’s not allowed or made capable by its programming to alter, it will tell you so one way or another. To take the guesswork out of the proceedings, you can familiarize yourself with the list below for the specific system settings that Siri can change for you.
Airplane Mode
To turn on Airplane Mode with Siri, just say “Turn on/Enable/Activate Airplane Mode.” Siri will then warn you that it may stop working if you turn on Airplane Mode (since Siri requires an internet connection) and ask you if you’re sure. Respond with a yes to finish switching to Airplane Mode. You can continue using Siri (and other internet-connected features) even while on Airplane Mode by turning on Wi-Fi and connecting to a Wi-Fi network. You can then ask Siri to “Turn off/Disable/Deactivate Airplane Mode.”
Wi-Fi
Say “Turn on/Enable/Activate Wi-Fi” to connect to the internet over a Wi-Fi network. Since Siri requires an internet connection to begin with, you need to have been connected to a cellular network to turn on Wi-Fi with Siri. Say “Turn off/Disable/Deactivate Wi-Fi” to turn off Wi-Fi. Unlike with Airplane Mode, though, Siri will not warn you that it may stop working if you turn off Wi-Fi.
Bluetooth
Say “Turn on/Enable/Activate Bluetooth” to turn on Bluetooth or “Turn off/Enable/Deactivate Bluetooth” to turn it off.

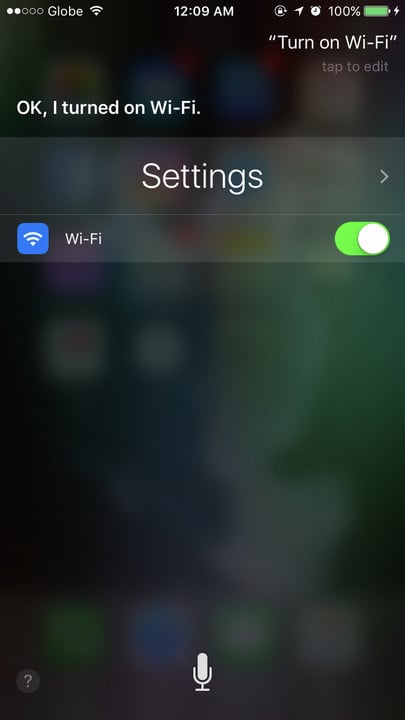

Do Not Disturb
Say “Turn on/Enable/Activate Do Not Disturb” to enable Do Not Disturb. When Do Not Disturb is enabled, calls and alerts that arrive while your device is locked will be silenced. Say “Turn off/Disable/Deactivate Do Not Disturb” to disable the feature.
Night Shift
Night Shift shifts the colors of your device’s display to the warmer end of the color spectrum to help you get a better night’s sleep. To have Siri toggle Night Shift, just say “Turn on/Enable/Activate Night Shift” or “Turn off/Disable/Deactivate Do Not Disturb.”
Brightness
To adjust your device’s display brightness, you can ask Siri to “Turn up/Increase brightness,” “Turn down/Decrease brightness,” or “Make the screen brighter/darker,” whereupon the screen will be made a bit brighter or a bit darker. You can also ask Siri to “Set brightness to minimum” or “Set brightness to maximum” if you want to make the screen as dark or as bright as it gets.



Volume
When you’re playing a song or a video on your device, you can ask Siri to adjust the volume for you. Just say “Turn up/Increase volume,” “Turn down/Decrease volume,” or “Make the volume louder/softer,” to make the audio a bit louder or a bit softer. You can also say “Set volume to maximum” to play audio at full loudness or “Set volume to minimum” or simply “Mute” or “Silent” to disable sound altogether.
Cellular Data
You can toggle cellular data with Siri by saying “Turn on/Enable/Activate Cellular Data” or “Turn off/Disable/Deactivate Cellular Data.” Note, though, that you can enable cellular data with Siri only when your device is already connected to Wi-Fi.
Low Power Mode
If your device is running out of juice, you can turn on Low Power Mode to temporarily disable certain functions and visual effects and thereby reduce power consumption. Just ask Siri to “Turn on/Enable/Activate Low Power Mode.” You can then ask Siri to “Turn off/Disable/Deactivate Low Power Mode,” particularly when your device has been sufficiently recharged.



Invert Colors
For some visually impaired users, inverting the colors may help make the screen easier to read by effectively increasing the contrast. For example, white text on a black background may prove easier on the eyes than the usual black text on a white background. If you need such a setup, you can turn on Invert Colors to, well, invert the colors on the screen à la photo negative. Just tell Siri to “Turn on/Enable/Activate Invert Colors” or simply say “Invert Colors.” To revert to the normal color display, say “Turn off/Disable/Deactivate Invert Colors.”
VoiceOver
VoiceOver is an accessibility feature that speaks items on the screen, making it ideal for users with visual impairment. Simply say “Turn on/Enable/Activate VoiceOver” or “Turn off/Disable/Deactivate VoiceOver” to have Siri toggle this feature.
AssistiveTouch
If you’re having difficulty touching the screen or pressing the hardware buttons of your device, or if you require the use of an adaptive accessory such as a joystick, AssistiveTouch is for you. AssistiveTouch provides an interface overlay that lets you simulate a number of gestures and mechanical operations. Ask Siri to “Turn on/Enable/Activate AssistiveTouch” and the AssistiveTouch button, a semitransparent rounded square enclosing several concentric circles, will appear right away. Ask Siri to “Turn off/Enable/Activate AssistiveTouch” to make the AssistiveTouch button disappear.



Guided Access

Guided Access helps a user stay focused on the task or app at hand when using an iOS device by temporarily restricting the device to a particular app, disabling certain software input systems and hardware buttons, disabling certain areas of the screen, and setting a time limit for the use of the app. It’s specially helpful to users with autism or other attention and sensory disorders (under the guidance of parents, teachers, or therapists), but it can also be used in kiosk or information terminal setups. To turn it on, tell Siri to “Turn on/Enable/Activate Guided Access” or simply say “Guided Access.” (You need to be inside an app to activate Guided Access. You also need to set a passcode to enable Guided Access. Siri will lead you to the Guided Access section in Settings if you haven’t set a passcode.) By design, Guided Access can’t be turned off with Siri. It can only be deactivated manually, either by using Touch ID or by triple-clicking the home button.
In many of the cases above, Siri will display a switch for the setting in question, which you can tap to toggle the setting if you change your mind.
You can also ask Siri if a certain setting is on or off, e.g. “Is Cellular Data on?”

There are some settings that Siri can’t change but you can ask Siri about to be provided a button that when tapped leads directly to the relevant section in the Settings app. Try saying “Turn on/Turn off” (or variations thereof) followed by any of the following setting names, or just saying any of the following names by itself:
- Wallpaper
- Personal Hotspot
- Auto-Brightness
- Auto-Lock
- Zoom
- Magnifier
- Keyboard Clicks
- Lock Sound
- Location Services
- Siri Voice
You can also ask Siri to go to a specific section in Settings, e.g. “Go to Mail settings,” “Open Twitter settings,” “Show me Siri settings,” or simply “General settings.”
It can be easily argued that having Siri change settings on your iOS device is counterproductive, especially when settings that can be easily toggled in Control Center are concerned. But it can also be asserted that having Siri change settings is not without its practical applications, particularly when hands-free use or accessibility is called for. I, for one, have made a bedtime habit out of saying “Hey Siri, turn on Do Not Disturb” when I’m already too sleepy to fumble with my iPhone. So knowing that you can let Siri change settings on your iOS device and knowing which settings those are can come quite in handy.
See also


