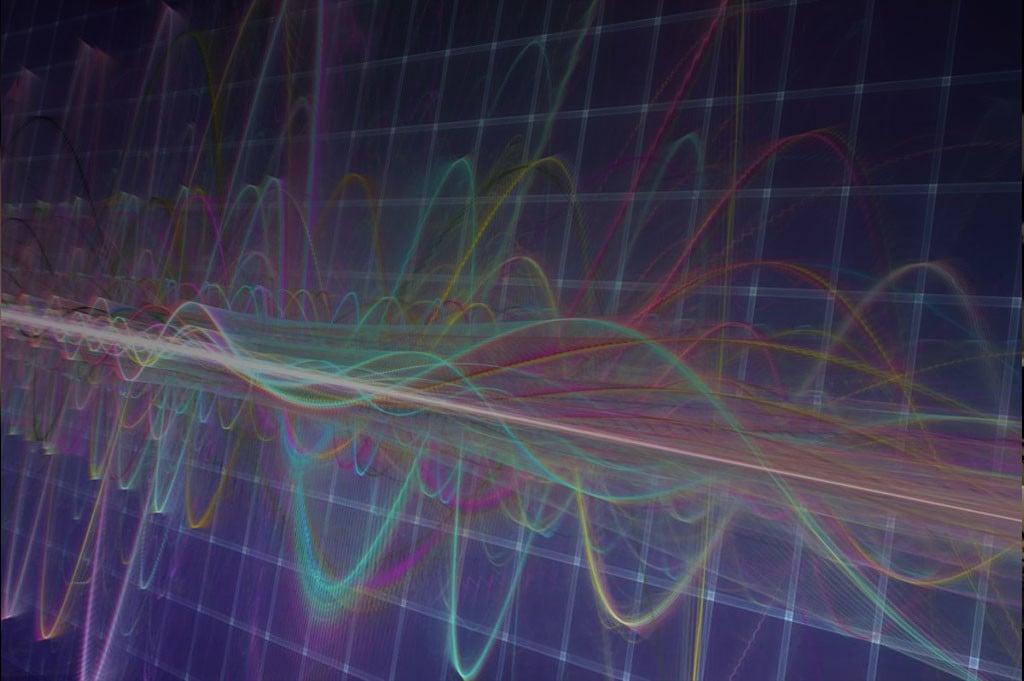
Stop Wasting Cellular Data on iPhone With These Tips
For the most part, the price of cellular plans is determined by one feature, and one feature only: the amount of data customers can consume during each billing cycle. This could be of the order of gigabytes if you’re willing to pay the price. But for those of us looking to sign up for an iPhone, our monthly cellular download limit could be capped at as little as 500 MB, or even 250 MB, per month, leaving little room for fun and frivolity. Because we end up wasting cellular data on the small things, it ends up making our lives way more miserable.
More often than not, the amount of consumable data dictates the price of cellular plans
The good news, however, is that it’s easy enough to take control of cellular data consumption on Apple’s iOS. Doing so allows iPhone (and iPad) owners to significantly reduce the amount of data their devices is consuming each month, saving those precious ones and zeros for the iOS apps which really merit them.
Just follow our tips and bits — or bytes — of advice, and in no time at all you’ll start reducing the amount of cellular data your iOS device consumes.

Find out which apps are bad piggies
Identifying data hogs
It’s easy to figure out which iOS apps are consuming the most data on your device, thanks to the tools Apple built into iOS.
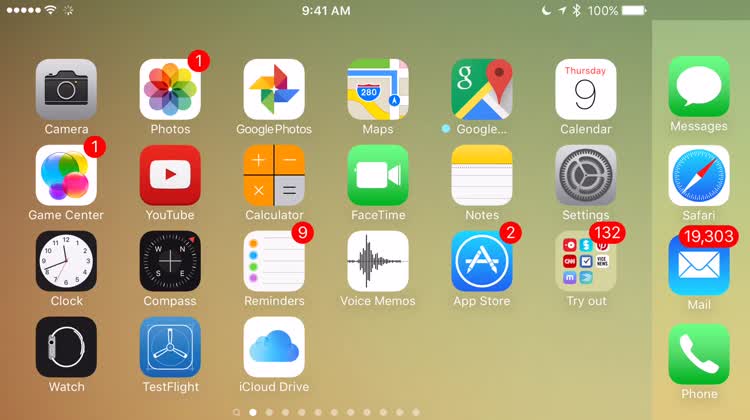
Stop apps from using cellular data
Launch the Settings app from the home screen of your iOS device.
Tap the option labeled Cellular.
Zero in on the data offenders
Find out which apps are using the most cellular data by looking at the list toward the bottom of the page. For each app, a quantity is given: This is the amount of data that each particular app has consumed since the statistics were last reset.

Stop the bad guys
Turn off cellular data access to an app that is using too much data. Alongside each app is a switch, and toggling this switch to its off position will disable cellular data access for that individual app. It might seem like a drastic measure, but this is the quickest (and easiest) way to eliminate data hogs on your iOS device.
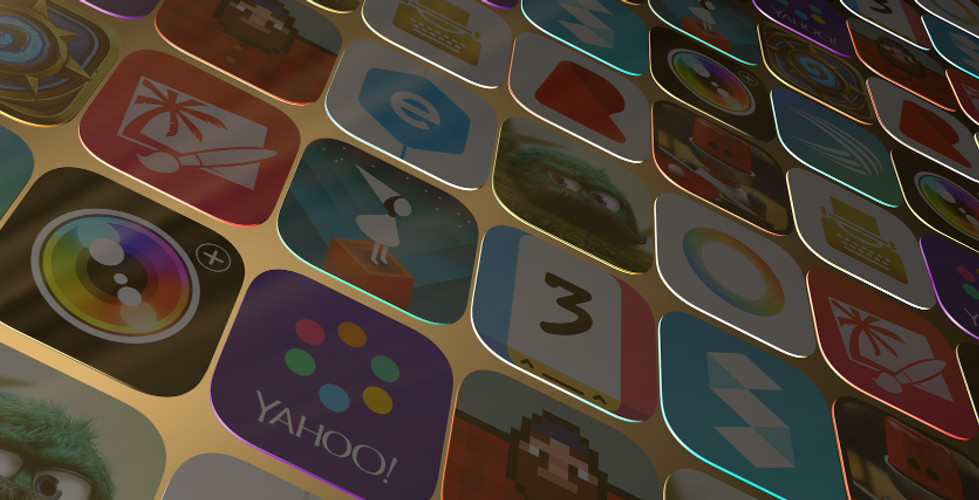
App Store: The silent data killer
Turning off automatic updates
It’s likely you’ll find that the App Store app has a hefty figure next to it in the Cellular page in the Settings app. If this is the case, it could be that your iOS device is automatically downloading updates for individual apps over cellular, as soon as each update becomes available on the App Store. Instead of outright blocking cellular access to the App Store app, though, it’s possible to simply tweak how the app works in order to save on cellular data consumption.

Stop the App Store from downloading over cellular
Launch the Settings app from the home screen of your iOS device.
Scroll down the Settings panel and tap the option labeled iTunes & App Store.
Stop the automagic from happening
Find the option labeled Use Cellular Data and toggle its switch to the off position.
You can still choose to allow Automatic Downloads for Music, Apps, Books, and App Updates, but with that Use Cellular Data set to off, the downloads will be delivered over Wi-Fi only, which doesn’t count against your data limit.
Switching the Use Cellular Data toggle to off also disables cellular data use for iTunes Match, iTunes Radio, and Apple Music, which may be inconvenient under certain circumstances, like during a long drive.

iCloud Drive: Be Careful!
Putting the brakes on updates
Apple’s iCloud Drive allows iOS device owners to save documents to iCloud and to access them on any associated iOS device. It’s a useful feature, but it can eat into your cellular data allowance unless you’re careful.
Learn more about iCloud Drive
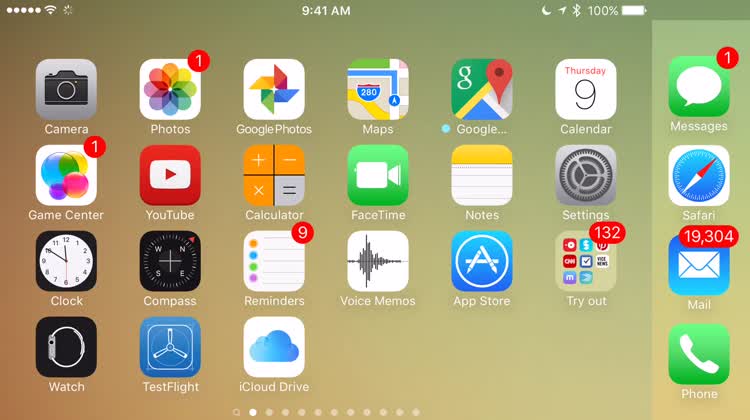
Don't be caught downloading large files over cellular
Launch the Settings app from the home screen of your iOS device.
Scroll down the Settings panel and tap on the option labeled iCloud.
Select the option for iCloud Drive.
Stop the madness
You’ll now see a list of all of the apps that are writing to your iCloud Drive. You can choose to disable certain apps completely. But for cellular data purposes, what’s important is to limit their ability to transfer iCloud documents and data when you’re not on Wi-Fi — depending on what files are being shared through iCloud, these transfers can be massive data expenditures if you leave the cellular toggle enabled.
So what you want to do is to scroll down to the option labeled Use Cellular Data and toggle its switch to the off position.
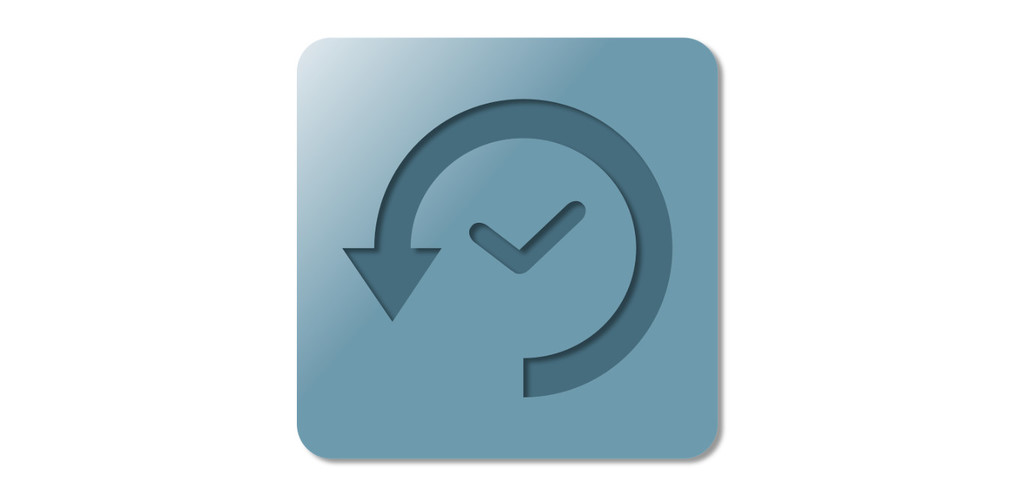
Background App Refresh is dangerous
Access is a privilege
In iOS 7, Apple added support for Background App Refresh. This allows iOS apps to fetch data and update their contents in the background, reducing the time it takes apps to re-update their contents when launched. This means, however, that your iOS apps will be fetching data more frequently, in the background and over cellular. As a result, Background App Refresh is one of the biggest data hogs in iOS.
Learn more about Background App Refresh

Let only the apps you care about refresh in the background
Most apps want to refresh in the background, even the ones you don't use
Launch the Settings app from the home screen of your iOS device.
Find the option labeled General and then tap it.
In the General section, find the option for Background App Refresh and tap it.
Now you can choose to stop apps from refreshing and consuming data in the background. You can disable Background App Refresh outright by toggling its switch to the off position. Or you can grant the privilege to specific apps only.
There may be a few most-used apps which might benefit from the feature. But you may want to disable Background App Refresh for most of your apps — and consequently save tons of data — by toggling them off.

Stop email overcheck
Keeping email-checking in check
For most of us, accessing email on the go is one of iOS’ best features. So we’re not suggesting that you disable email on iOS outright, to be sure, but we’re saying it’s possible to save on data consumption if you tweak the settings for the Mail app.
You're probably checking email more than you think
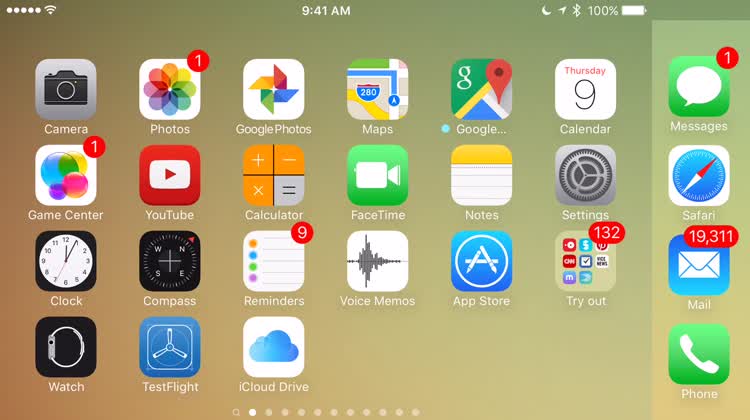
Don't let Mail use data whenever it wants
Launch the Settings app from the home screen of your iOS device.
You can check on the settings configured for your associated email accounts by navigating down to the option for Mail, Contacts, Calendars and tapping it.
Tap the option for Fetch New Data.
Start making Fetch happen
To limit the amount of cellular data the Mail app is consuming, turn off the switch for Push. Then select Manually for your iOS device’s fetch schedule.
Thereafter, the Mail app will check the server for new messages only when you open the app, instead of downloading and updating content in the background.

Danger: Wi-Fi Assist
Desisting from Wi-Fi Assist
Another potential hidden hog in iOS is Wi-Fi Assist, a feature, introduced in iOS 9, that’s designed to automatically switch to cellular data when the Wi-Fi connection is poor. It serves a useful purpose, of course: When enabled, it ensures that your Internet connectivity continues uninterrupted even when there’s an issue with the Wi-Fi network you’re on. For example, when you’re streaming a station on Apple Music and the Wi-Fi signal suddenly begins fluctuating, Wi-Fi Assist kicks in so that the music streaming proceeds without a hitch via cellular data.
You’ll know Wi-Fi Assist is in effect when the Wi-Fi symbol is replaced by the cellular data icon in the status bar on your iOS device.
But the downside is that Wi-Fi Assist might be eating into your cellular data allowance, since it uses the network to access the Internet even though you initially opted to do so using a Wi-Fi connection.
To Apple’s credit, it has put certain precautions in place to reduce the likelihood of Wi-Fi Assist using large amounts of data. For one thing, it gets activated only when there are apps running in the foreground and it doesn’t get activated with background downloading of content. It also doesn’t get activated when you’re data roaming, nor does it work with some third-party apps that entail activities that might result in massive data consumption, such as audio or video streaming and email attachment downloading.
Be that as it may, it might still be worth disabling Wi-Fi Assist, which is on by default, in order to save on data consumption.

Disable Wi-Fi Assist
Launch the Settings app from the home screen of your iOS device.
Tap the option labeled Cellular.
Scroll down and tap the switch to disable Wi-Fi Assist.
The value indicated in the Wi-Fi Assist option says how much data you’ve used when Wi-Fi Assist is activated.


DataMan here to save the day
Start outsmarting your data waste with this smart app
 DataMan here to save the day
DataMan here to save the day
Sure, you can check on your cellular data consumption using the Settings app. But for a more intuitive way to keep tabs on your data allowance, consider downloading the third-party app DataMan Next.


No more bursting your data cap

This simple app can monitor your cellular data consumption and provide real-time information on how much data you’ve used for each billing cycle. It even includes a Forecast feature that predicts and lets you know whether you're on track to stay within your data cap.

DataMan Next also enables you to check on your data consumption using an Apple Watch extension.

From where we stand, DataMan is the best and easiest way of keeping an eye on data usage on iOS, and it’s well worth the download.
Download DataMan Next for $0.99
Learn more about DataMan Next

Get smart with hotspots
Wi-Fi hotspots are a data cap's best friend
Another tip for cellular data conservation on iOS is to save as much on-the-go browsing as possible for Wi-Fi hotspots, which are markedly more common now than ever before.
At home, you’re of course always (or at least almost always) hooked up to your Wi-Fi network. But if you’re out of the house, be sure to check for Wi-Fi hotspots on your iOS device before launching Safari, checking Twitter, browsing Facebook, or using whatever Internet-dependent app.
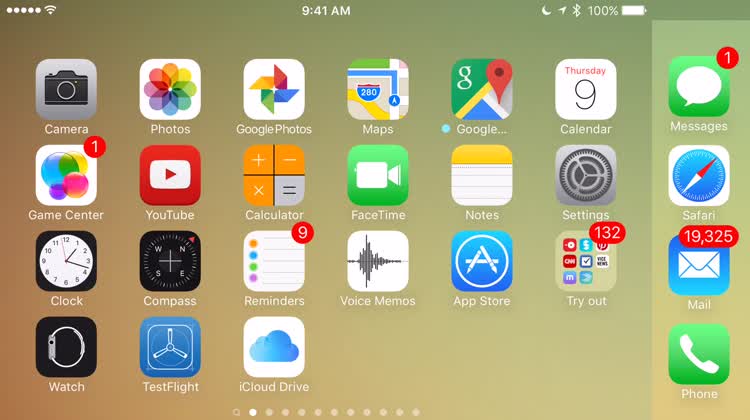
Once your iOS device has signed into a hotspot, it’ll remember that network and join automatically the next time you’re nearby, making the initial process of finding and joining an open network even more significant.
Of course, using someone else’s wireless network is better than eating into your own data, right?

Learn to let go
For when you don’t really need cellular data
The easiest, if not exactly the best, way to save on cellular data consumption is to turn off cellular data altogether.
Now this may seem to defeat the purpose of having cellular data allocation on your plan in the first place, but you’ll want to make sure that you consume cellular data only when you need or want to connect to the Internet in the absence of a Wi-Fi network. To that end, it’s better if you see to it that cellular data is not left on.
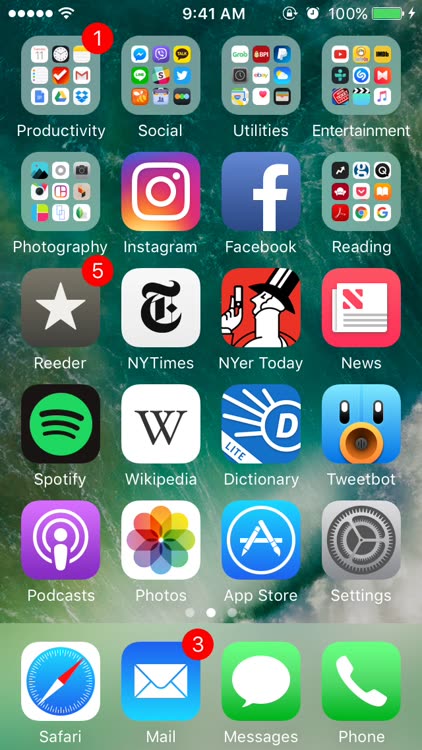
How to turn off cellular data
First things first
Launch the Settings app from the home screen of your iOS device.
Get to the right place
Tap the option labeled Cellular.
Hit the switch
Tap the switch for Cellular Data to turn it off.
To turn Cellular Data back on, follow steps 1 to 3 making sure the switch is toggled to the on position.
With cellular data turned off, Internet-dependent apps, services, and functions are, of course, disabled — that is, unless your device is connected to a Wi-Fi network.
When you’re persistently connected to a Wi-Fi network, you need not manually turn off cellular data, since Wi-Fi is automatically used in lieu of cellular data whenever the former is available. Keep in mind, though, that your iOS device will automatically fall back on cellular data when for any reason the Wi-Fi connection is lost. And unless you immediately notice the network reversal (upon seeing 3G or LTE instead of the Wi-Fi symbol in the status bar), you may be browsing and streaming to your heart’s content unaware that you’re already eating away at your cellular data allowance.


