
Viewing Instagram Stories: Essential Tips and Tricks
Earlier, we posted about some tips and tricks for sharing Instagram Stories. Now, we’re here with some more, this time for viewing Instagram Stories.
Since its launch in the Instagram app in August 2016, the feature, which allows users to share streams of photos and videos that disappear after 24 hours à la Snapchat, has attracted at least 150 million users. Still, there are those who have only a rudimentary familiarity with the feature. I, for one, have been asked on more than occasion how this and that can be done with Instagram Stories. Hence, this follow-up AppAdvice article, which seeks to highlight the basic and advanced mechanics of viewing Instagram Stories. So take a look and you might just discover something you didn’t know you could do.
Download Instagram for free
Find stories to view

The primary place where you can find stories to view is the row of user profile pictures at the top of the home feed. There you can check out stories from people you follow on Instagram along with your own story. Just tap a profile picture to see the corresponding user’s story.
You can also go to the Explore tab (the one with the magnifying glass icon) and tap any of the profile pictures in the row right below the search bar for featured stories from users you don’t follow.
If you want to view a particular user’s story, you can go directly to their profile and then tap their profile picture.
Note: A colorful ring around a profile picture means that the user has shared at least one photo or video in their story that you haven’t seen yet.
Note: The order in which profile pictures with stories appear in the home feed’s top row is determined by Instagram algorithm, which takes into consideration your level of interaction with a user and other factors.
Skip between photos or videos

When viewing stories, they automatically play from one photo or video to the next.
However, you can choose to skip to the next photo or video by tapping on the middle or right of the screen, or skip to the previous photo or video by tapping on the left of the screen.
Skip between users’ stories

When viewing stories from the top row in the home feed or Explore tab, they automatically play from one photo or video to the next after one user’s story has finished playing.
But you can easily skip to the next user’s story by swiping left, or skip to the previous user’s story by swiping right.
Exit a story
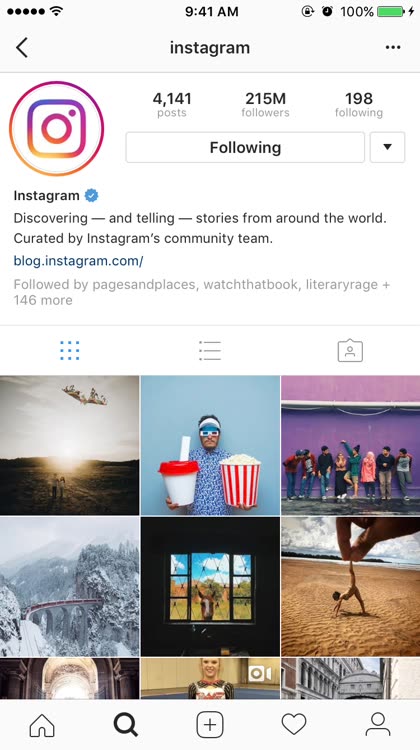
When viewing a story, you can of course exit the story by tapping the “x” at the top right of the screen. But there’s actually a more intuitive way of exiting a story: Just swipe down on the screen.
Comment on a story

Unlike with regular Instagram photos and videos, you can’t leave comments on stories. However, you can still comment, that is, remark, on a photo or video in a story by replying with a direct private message to the person who shared the story.
Just tap Send Message at the bottom left of the photo or video you’d like to reply to, type your message, and then tap Send.
Tip: Instead of tapping Send Message, you can simply swipe up to begin typing the message you want to send.
Note: In the direct message conversation view, your message will be accompanied by the photo or video you replied to. Once the photo or video expires, it will also disappear from the conversation. Your message, however, will remain visible.
Note: If you don’t see Send Message or if you can’t swipe up to start typing your message, this means that the user has disabled replies to their story.
Pause a photo or video

Stories automatically play from one photo or video to the next, but you can pause a photo or video simply by tapping and holding on the screen. This is useful if, say, you want to take a longer look at a certain detail or need more time to read the accompanying caption.
Tip: If you pause long enough, all of the overlay interface elements will disappear, with only the photo or video in view.
Take a screenshot of a photo or video

You can take a screenshot of a photo or video in a story the same way you would take a screenshot of anything else on iOS: Just press the home and sleep buttons of your iOS device.
Note: You might be wondering, “Will the user who shared the story know if I take a screenshot of a photo or video in their story?” Well, the answer is no. Users are notified that their photos or videos have been screenshot by others only when disappearing photos or videos in direct messages are concerned.
Tip: Pause the photo or video first if you want to take a screenshot of only the photo or video, sans overlay interface elements.
View the link in a story

If you see See More at the bottom of a photo or video in a story, this means that the photo or video has an accompanying link. Tap See More to view the link in Instagram’s in-app browser.
Tip: Instead of tapping See More, you can simply swipe up to view the link.
Stop seeing a particular user’s story
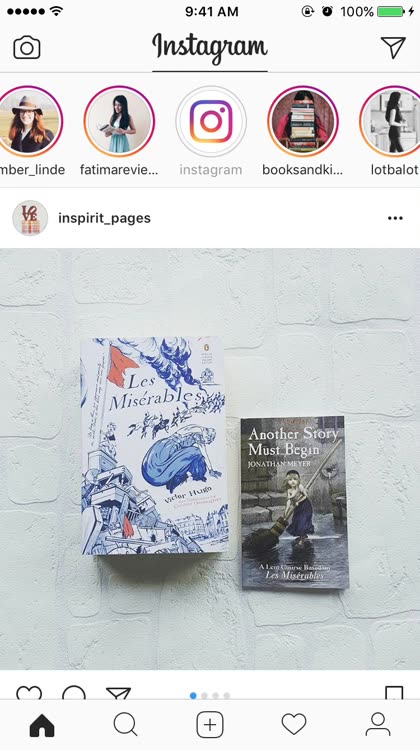
While viewing stories from people you follow, you might find that one user’s story is just not interesting enough to warrant your attention and that another user’s story tends to be rather annoying. Well, in such cases, you can opt to mute those users’ stories.
To mute the story of someone you follow, tap their profile picture in the home feed’s top row and then tap Mute [username]’s Story.
Note: The profile pictures of users whose stories you’ve muted appear, slightly blurred, at the end of the home feed’s top row. They won’t have a colorful ring around them even when they’re updated with new photos or videos, and they won’t automatically play when you view stories. If you want to view a muted user’s story, just tap their profile picture.
Note: Muting a user’s story is not the same as unfollowing that user, since their posts will still appear in your feed even after muting their story.
Report a story

If you see a photo or video in someone’s story that you think is spam, inappropriate, offensive, or otherwise against Instagram’s posting guidelines, you can report it for Instagram’s inspection by tapping the ellipsis at the bottom right of the screen, tapping Report, and then following the onscreen instructions.
Go to someone’s profile from their story

While viewing someone’s story, you can visit the user’s Instagram profile directly from the story by tapping their username at the top left of the screen.
Tip: You can also tap and hold on a user’s profile picture in the home feed’s top row and then tap View Profile.
Go to a mentioned user’s profile

Sometimes users mention other users in their stories. If you see a @username with an underline in a photo or video in a story, you can tap it and then tap the pop-up link to go straight to the mentioned user’s Instagram profile.
View the page for a location

Sometimes stories include location stickers. If you see one, you can tap it and then tap the pop-up link to visit the Instagram page for the location, which includes a map of the location and photos and videos tagged with it.
See who’s seen your story

Within the 24-hour lifespan of each of the photos and videos you share to it, your story is visible to anyone if your account is public or only to your approved followers if your account is private. Either way, you can see who’s seen the photos and videos in your story.
Just open your story and then tap the indication with the eye icon at the bottom of the screen. You can then see the number of people who have seen the current photo or video and scroll through a list of their names. You can also swipe left or right to do the same with the next or previous photo or video.
Note: The number and list of people who have seen your story is visible only to you.
Delete a photo or video from your story

Keep in mind that the photos and videos in your story are automatically deleted 24 hours after they’re shared. But if you want to delete any of them ahead of its expiration, you can do so by tapping the ellipsis at the bottom right of the photo or video you’d like to delete, tapping Delete, and then tapping Delete to confirm.
Tip: You can also tap the trash icon while checking out who has seen the photo or video you’d like to delete.
Save a photo or video from your story

To reiterate: The photos and videos that you’ve shared in your story are set to automatically disappear after 24 hours. Most of the time, what you probably share in your story is not worth saving, which is just as well for the feature’s ephemeral nature. But there might be the occasional photo or video that for some reason you want to keep.
To that end, you just have to tap the ellipsis at the bottom right of the photo or video you’d like to save, tap Save, and then tap Save Photo/Video. It will then be saved to your device’s camera roll.
Tip: You can also tap the icon with a downward arrow and horizontal line while checking out who has seen the photo or video you’d like to save.
Save all photos and videos from your story as a single video
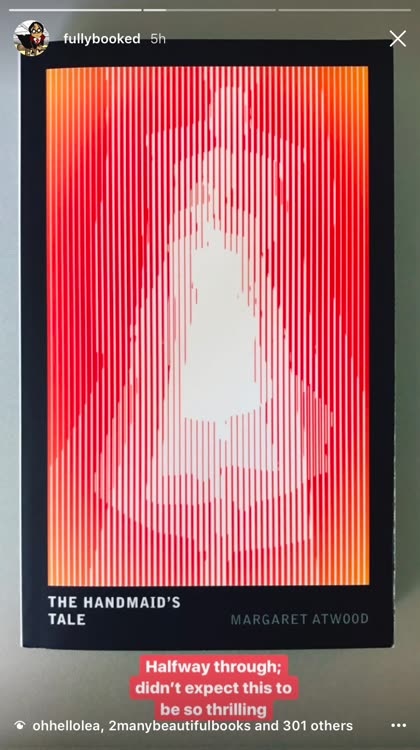
If you’ve shared multiple photos and videos to your story, instead of saving each of them individually, you can save them all to your device as a single video.
To do that, just open your story, tap the ellipsis at the bottom right of any photo or video, tap Save, and then tap Save Story. A video that shows the photos and videos in your story one after the other will then be saved to your device’s camera roll.
Tip: You can also tap the icon with an encircled downward arrow at the top right of the screen while checking out who has seen a photo or video to save your story as a single video.
Share a photo or video from your story to your feed

You can also choose to share a photo or video from your story as a regular Instagram post to give it life beyond the 24 hours it is afforded by Instagram Stories. Just tap the ellipsis at the bottom right of the photo or video you’d like to share to your feed, tap Share as Post, and then go through the usual process of sharing a regular Instagram photo or video.
If you have any questions, remarks, or suggestions, feel free to enter them in the comments section below.
Download Instagram for free
See also

