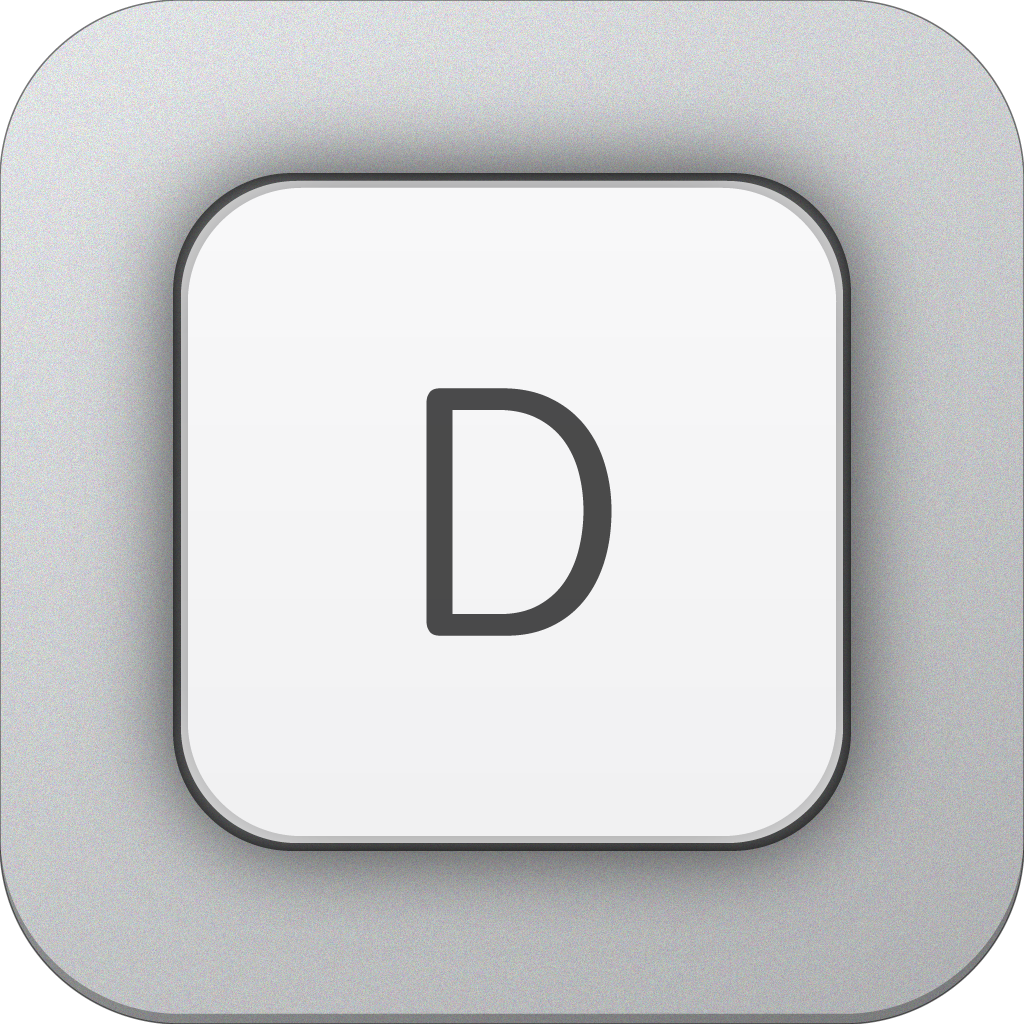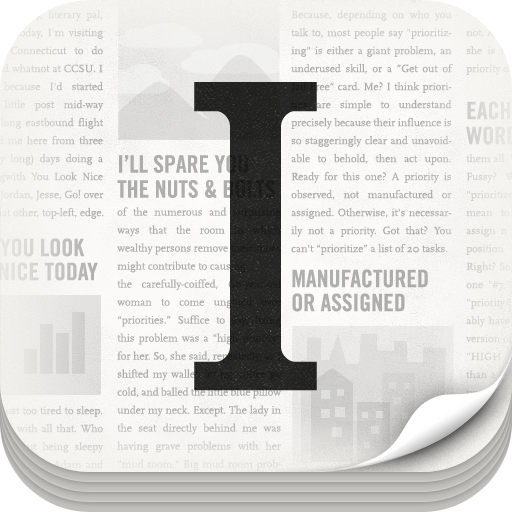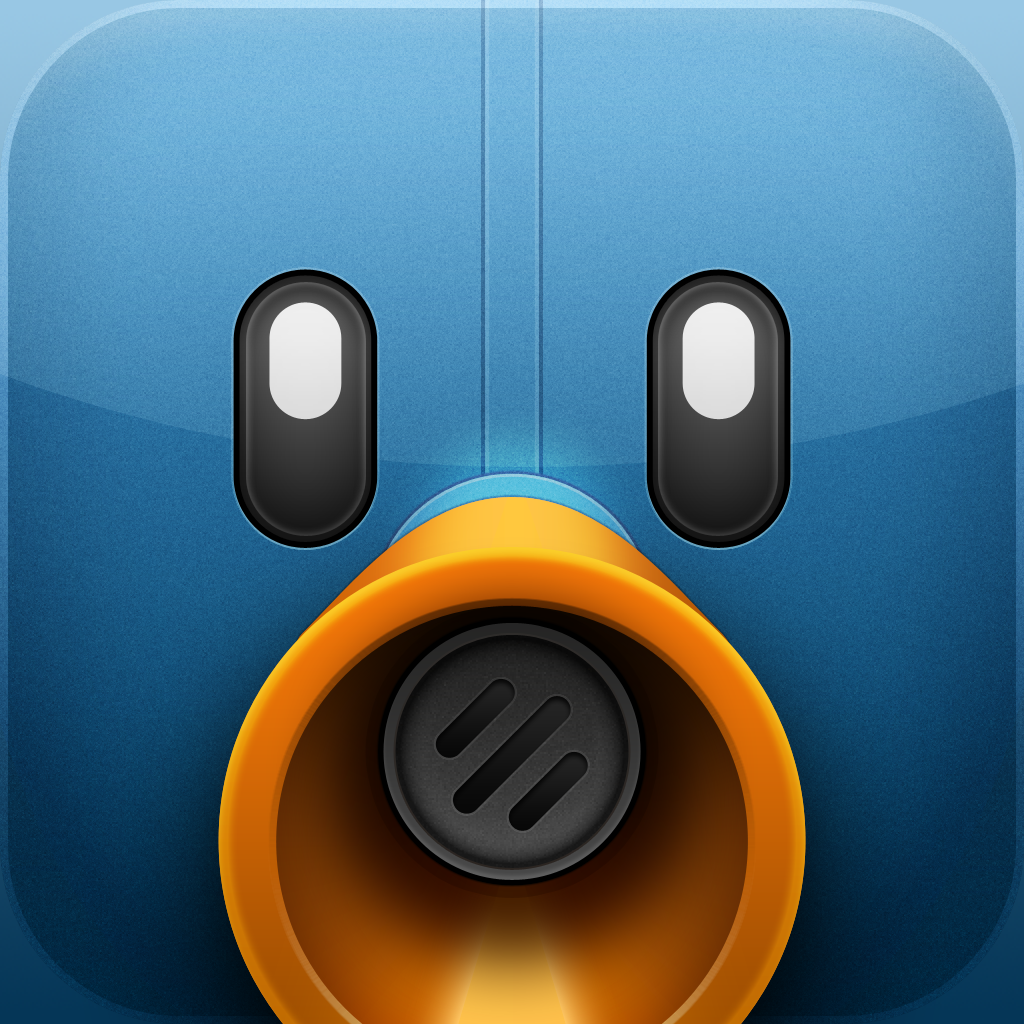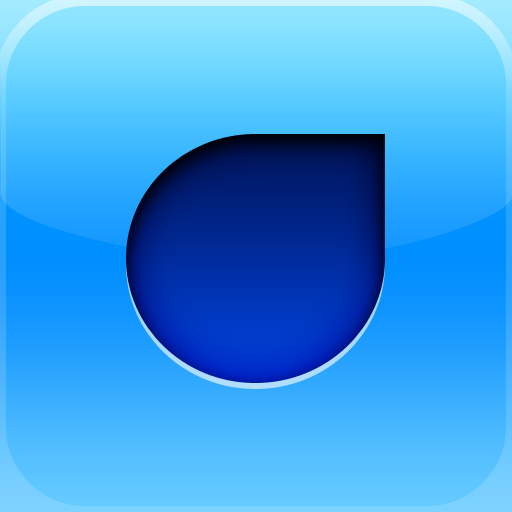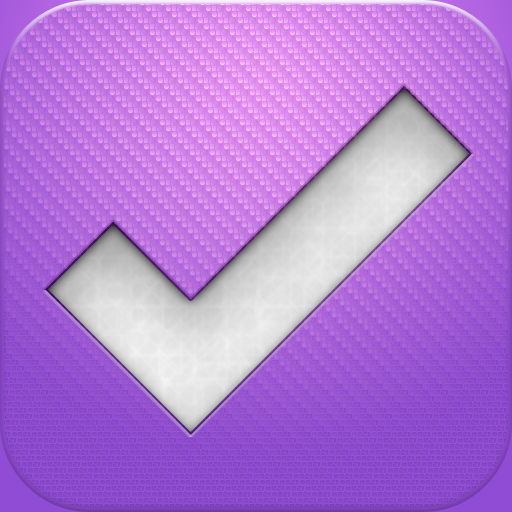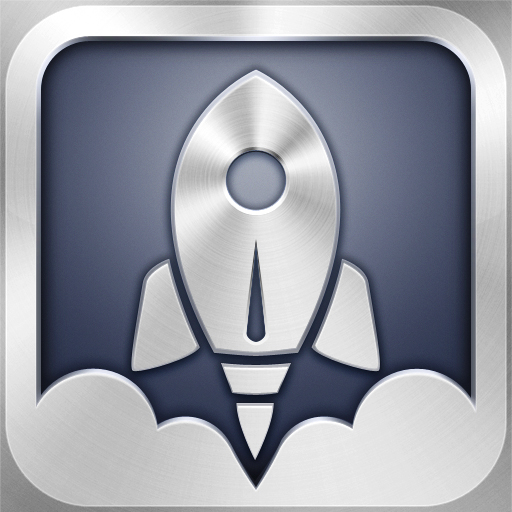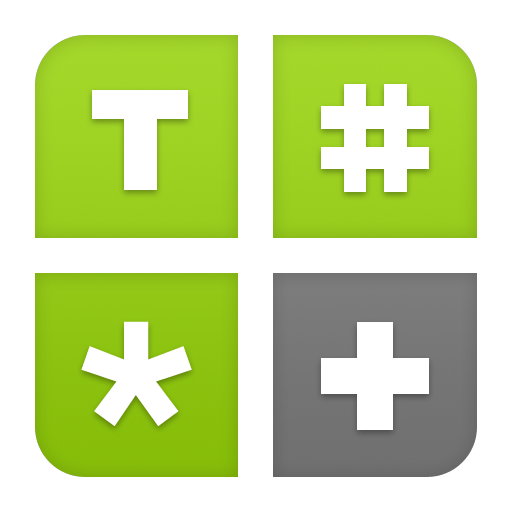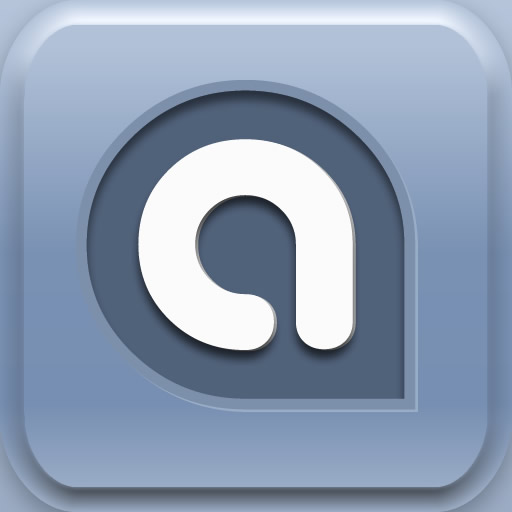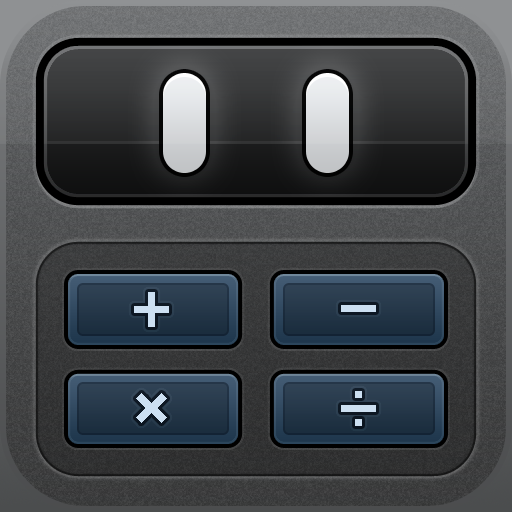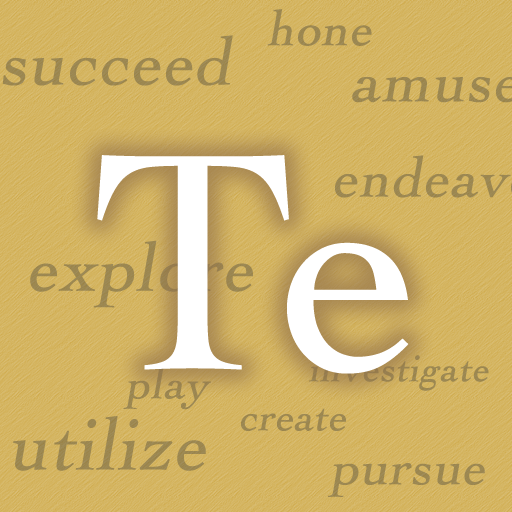It goes without saying — but of course, in typical blogger fashion, I am going to say it anyway — that at AppAdvice, we
breathe apps. And I hope that it goes without saying that you do, too. If so, you're in the right place, my friend.
Although there are plenty of apps that we truly love and feel we can’t live without, some apps are loved just a bit more. And these apps are special. These apps deserve a special home: their very own spot on the home screen.
Let’s face it:
Home screen real estate is precious. You don’t just throw any old apps on screen numero uno. No. Instead, you focus on functionality and design — which apps do you use most? Which apps can you not live without? Where, and how, do these apps look best?
Welcome to the Home Screen Peep Show.
Your home screen says a lot about you. It hints at what you do for a living, what you do for fun, and your overall style. But is that all? Certainly not. This new column will take a peek into how myself and others (including you guys!) organize their home screens. We call it many things: home screen obsession, home screen OCD — I am an acolyte of the “home screen feng shui” train of thought. Or, as I like to call it, “home screen porn.”
Now, before you prudes
get your panties in a twist about the phraseology, kindly take a look at this nifty definition I created for you.
home screen porn |hōm skrēn pôrn| slang
noun
1. an obsessive interest in iDevice home screens; an addiction to organizing apps on one’s iPhone or iPad so that the home screen is both functional and aesthetically pleasing.
verb
1. the act of looking at other’s home screens and the interest in how other’s organize their home screens.
ORIGIN, 2011: The Dock Podcast.
I’m going to spare you and only talk about iPhone home screens today because an iPad home screen is quite the feat. Three words:
portrait and landscape. I’m going to be honest, this drives me nuts. It’s hard enough perfecting a screen in one orientation — but a rotating screen? It’s kind of like the ultimate puzzle. But, to be honest, I like puzzles — so we will definitely cover iPad home screens eventually. I promise.
Home screen porn is an art and a science. If you know what I’m talking about, I know you’re already excited to dive in, and, if you don’t have a clue, get ready for a treat (or just get ready to think I’m incredibly OCD and psychotic — either way).
Let’s talk about the two most important parts of home screen feng shui: function and design — or science and art — as well as their sub categories.
The Science of the Home Screen
Obviously, the most important aspect of deciding which apps to display on your home screen is usage. You want the apps you use the most to be the most accessible. This is softcore home screen porn. Most everyone is into this; it’s the logical side of home screen feng shui, it’s the science of it.
I won’t bore you with the details of every single app on my home screen. If I did, we’d be here for a while because
I really like to talk about my apps. So, instead, I’ll point out the “why” of the principal apps on my home screen.
The Apps
Everyone has staple apps. Not only the apps you use most, but the apps you want to make yourself use
more. These staples may be different for each person, but the basics are always there: mail, Web browser, social networking app(s), calendar, notes app or to-do list. If you can live life without these things on your home screen, more power to you! But, besides the above mentioned staples, here are some of the apps I can’t live without:
Twitter is essentially
the only social network I use. And if you’re not using
Tweetbot on your iDevice,
you’re doing Twitter wrong. End of story.
We all need an app to share things between devices. Well
Droplr is that app. With Droplr you can easily share links, text, and photos between all of your Apple devices. The app is both sleek and easy to use, and you can access it via Mac, iPhone, iPad, and even over the Web.
This is a very cliché quote from me, but:
OmniFocus is my everything. I keep tasks and projects — both long term and short term goals — in this app. From complex work projects to simple home to-dos to long term vacation plans: OmniFocus is my mind’s repository. I enter all of my thoughts into it throughout the day, and at the end of the day, so I can sleep better knowing my thoughts are safe and sound and ready to be dealt with tomorrow.
Reeder is my main app choice for all things news. I must keep up on everything that is going on in the tech world, and an RSS reader is the perfect way to do that. My job would be very hard to do without an RSS reader. And who doesn’t have news they wish to keep up on daily? Not to mention it syncs across all of my Apple devices.
Speaking of reading, I don’t have nearly enough time during the work day to read the little extra things I find around the Web. This is where a read later app comes in. Despite
Christine’s in depth analysis of all of the read later apps, I cannot decide between
Instapaper and
Pocket. I think I prefer Pocket more on my iPad, and Instapaper on my iPhone, purely due to aesthetic reasons. It’s a constant struggle and I switch between using the two somewhat regularly. But, to be honest, I keep crawling back to Instapaper on the iPhone.
My go-to text editor and writing app used to be
iA Writer, but because I write mostly in
Markdown,
Byword has become my new best friend. It has more Markdown options and an easy to use preview. I have Byword for all of my devices (iPhone, iPad, Mac). I can keep all of my notes and articles with me wherever I go. Not only does it have Dropbox sync, but you can use iCloud to sync all of your documents as well. This entire article was comprised in Byword; I’m one hell of a spokeswoman.
Folders
Most home screen compulsives would scold me for allowing even one folder to infiltrate my home screen space. Most people like the cleaner look of a folder-less screen (which I can not deny is tempting), but sometimes you’ll find using folders may be helpful, or necessary in my case. I work at AppAdvice, okay? I am in need of at least a couple of folders.
I have two folders on my home screen: one for everything work related and one that I like to call my “Swiss army knife folder.”
My work folder contains everything from the
AppAdvice app to
AP Stylebook to Testflight. Although I use all of these apps often, I decided — since there were so many apps I use for work — to keep them all in one place. Keeping like-minded apps in one folder is a great way to stay organized and a great way to always know where such apps are. However, don’t go overboard; a home screen overpopulated by folders can be incredibly distracting and even just plain ugly.
My Swiss army knife folder contains apps I use regularly, as well, but didn’t reserve a spot for on the home screen. Maybe I use them less regularly than the ones shown on my home screen, or perhaps I just don’t like the look of them (yes, I am an icon snob). Typically I would keep things like the
Starbucks app,
Terminology (dictionary),
Calcbot (calculator), and the one app I cannot get by without on any of my Apple devices:
1Password. But since Launch Center Pro has all of these as actions now, most have been replaced. I always keep my banking and finance apps in here (i.e.
Mint), as well as fitness apps and some fun apps I use pretty regularly.
There is a lot more in these folders, but you get the basic idea.
Naming folders
You’ll notice I like to use unicode or emoji characters instead of text for folder names. I like the way it looks. Rather than distract myself with words, a single symbol that represents (to me) the folder contents is much more pleasant to the eye, cleaner. And a clean home is a happy home, right?
Multi-use apps and hiding apps you don’t need
Some apps have many uses. This is the mark of an app you definitely want on your home screen. If you can replace two or more apps with one single app, you’re golden. These apps are not only a very important staple of home screen functionality, but home screen maintenance as well.
The number one multi-use app you’re going to need in this home screen battle is
Launch Center Pro (LCP). LCP is a must for home screen artists. Not only can it be used as a sort of folder (where you can launch apps from), but it can also cut down on multiple taps. For example: I have a “Promo” action in LCP. I tap the button once, it launches iTunes, takes whatever is on my clipboard, and enters it in the redeem box. For work, I redeem a lot of promo codes. I realize most people don’t, but this is a huge time saver — and home screen real estate space saver — for me. So, anything you can set up in LCP that would typically take more than just one tap, is more than solid. Once you begin to master your home screen, you’ll have no trouble mastering LCP. It’s like a second, more useful, home screen.
Next, there’s
Drafts. Drafts is the Launch Center of words. Think of this as your notepad. The best part about this notepad, though, is that it opens a new note upon launch, so that you can get your thoughts out immediately. Then you can send your text directly to other apps. Drafts not only supports the basics (send as a message, email, copy to clipboard), it also supports a few of my favorite things: Tweetbot, OmniFocus,
Day One,
Byword, Bang On,
Quotebook, Dropbox, and even Markdown preview. And when I said “a few of my favorite things,” yeah, I meant practically all of my favorite things. Drafts is the only iPhone notepad you’ll ever need. It could easily knock Day One, Byword, and a few others off of my home screen, though, to be honest, I’m pretty attached to those. But keep this in mind as you are crafting your own home screen.
Now, because LCP has taken over my need for it (I set up contacts and a dialer within LCP), I don’t use
Dialvetica anymore. But I used it for a very long time, and I still recommend it. This single app allows you to knock both the native Phone and Contacts apps off of your screen. It organizes your contacts by most recently contacted and by how often you contact them. You can choose to not only use this app to call someone, but also send them a message via email or text. And did I mention it also supports Google Voice? There’s a third app you can knock out. You’re welcome.
You may notice that I don’t have a regular camera app on my home screen. Why? Don’t need it. I have quick access to the camera via the lock screen, so I saved a camera spot for other third party apps: like
Instagram and
Capture. Not only do I love ruining photos with Instagram filters (follow me: @drivebys), I also love to check out everyone else’s Instagram feed.
If you don’t know what
Capture is, it can be the difference between being able to capture (get it?) video of something before it’s over and missing the moment completely. Capture is solely for video. Video will begin recording as soon as you launch the app. Definitely a handy tool to have on your home screen if you’ve ever missed recording a special moment.
And just as the Camera can be accessed easily in the switcher, so can the Music app (double tap home button, swipe right). So, I don’t waste valuable home screen real estate on it either. Instead, it’s tucked away in a folder on my third screen (where most of my native apps are).
What apps do
you use to knock out multiple others or save space?
Zen in the Art of Home Screen
There are other important aspects of organizing your apps. This is more for the hardcore home screen porn addicts. This next thing is overall aesthetics: how your home screen looks. This has to do with not only the wallpaper you choose, but the design of the app icons themselves and which apps you decide to put next to each other. There are many variations of ways to present your home screen. Some people organize by color horizontally, some vertically, and sometimes we get brave and we do it … diagonally.
Symmetry and asymmetry
As I mentioned, how you design your home screen isn’t just about colors, but also the overall design. Like putting similar looking icons next to each other, despite their color, or the symmetry (or asymmetry) of the home screen as a whole.
For example: lining up the OmniFocus and Clear check marks or Capture and Launch Center (not Pro) lined up with their black, red-buttoned icons. OmniFocus is always the odd man out. It’s hard to make things look good aesthetically when a standout purple icon — with awkward hypnotic lines going through it — is working against you.
Because I’m right handed, the area of the phone I have the quickest access to is the right side of the screen. Which is why, on my second screen, I’ve organized the apps I use most on the right, and put the rest in folders. It looks clean and sleek —
and is more functional this way.
Color coordinating
As you can see, I always try to group my apps by color:
In the upper right corner you have the brown hues, upper left the whites, a row of blue, reds on either side of the blacks, and two silvers next to each other. I’m currently rocking the horizontal, but I am no stranger to the awesomeness that is vertical color coordination.
Wallpaper
Now, there are many different wallpapers to choose from. The trick is choosing one that compliments both your home screen style and, in some sense, your theme.
Me? I prefer more solid wallpapers for my home screens: blacks, grays, and purples are my top choices. You want your app icons to look good, but you don’t want your icons to pop too much — again, distracting.
The above wallpaper was stolen from
@ablaze (it's his favorite). But, as you can see, a purplish background tends to go with any color app icon. It's even kind of soothing.
Just soak it all in …
By the time you’ve finished reading this, I’ve probably changed my home screen at least twice. Home screen feng shui is never done; I’m in a constant struggle to get it perfect.
If you’re interested in keeping up with my home screens (and desktops) — and keeping your own up to date — be sure to check out
homescreen.me and
Desktop.ly. They’re both great sites to explore for the home screen curious and addicts alike.
We’ll be showcasing new home screens — iPhone or iPad, and sometimes both — regularly here on AppAdvice. Initially, we will take a look at the many home screens of AppAdvice staff members. You guys can see which apps we use — and showcase proudly on screen one — as well as read about
why we’ve given these particular apps priceless home screen real estate spots. In the meantime, please be sure to follow us on
Instagram (@AppAdvice), as we already started giving you a sneak peek at some AppAdvice staffer home screens.
If you would like your home screen(s) featured on an edition of “Home Screen Peep Show,” or just want some home screen advice, please shoot me an email at
jamie@appadvice.com or send a message to
@atjamie for more details. We can’t guarantee yours will be featured, or that we’ll even be able to respond to all requests (though, we’ll try), but if we do decide to feature it, we will contact you.

Hopefully I’ve given you some things to think about, young home screen Jedis. Now, go. Fix your home screen! I know you’ve been itching to do it since the beginning of this article.