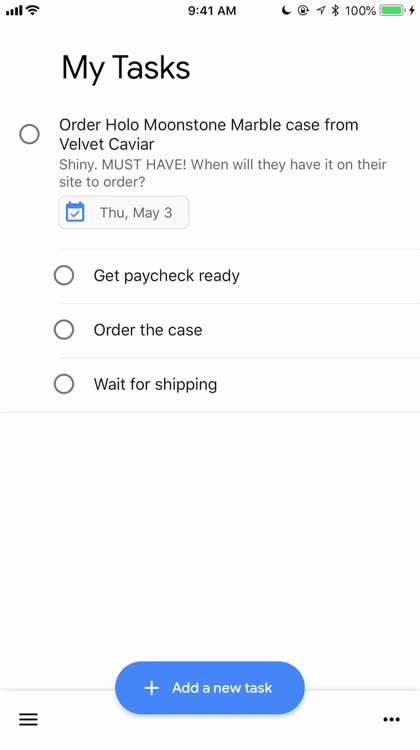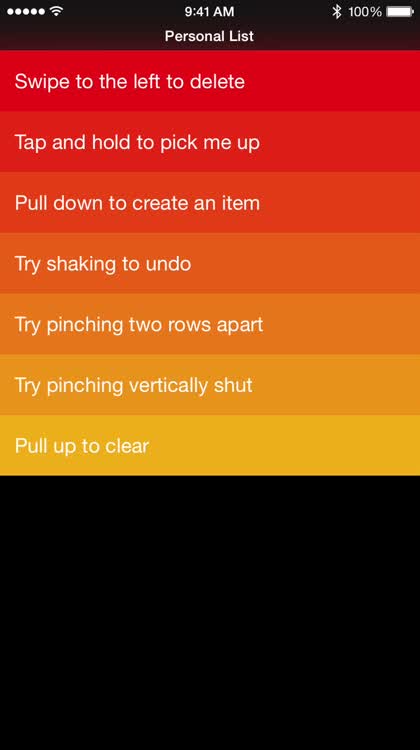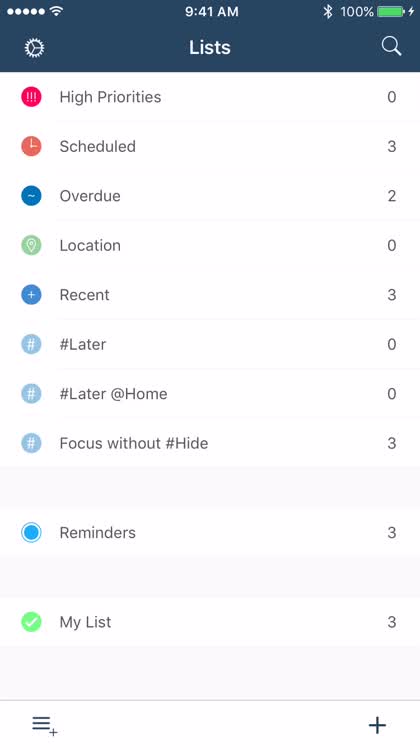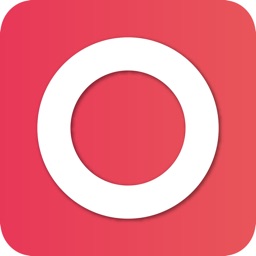Visually, Google Tasks is simple and clean. If you've used other Google apps and services before, then Tasks will look familiar to you right away. It's definitely not the prettiest thing to look at, but no one uses Google services because they're pretty, it's more about functionality. Tasks features plenty of whitespace and bold headers so you know exactly where you are in your lists. The app is fast and responsive, with smooth transition animations as you navigate through the app and edit items. And since this uses Google's cloud, syncing data is fast and seamless across multiple devices, such as between your iPhone and the web (this version needs some work).
When you launch Tasks, you'll need to sign in to your Google account, obviously. Most of us should already have a Google account by now, but you can also make one if you don't use Google's productivity suite yet.
Once you sign in, your default screen is "My Tasks." This is like the inbox for your items, and where they go to by default if you don't add to a specific list. Speaking of, Tasks only has support for lists, so if you wanted to create projects, such as "Work" with multiple jobs, then you're out of luck. You can switch lists at any time by tapping on the hamburger button in the bottom left corner and then selecting the list you want to view. You can also create a new list from here as well.
Creating a new list is fairly barebones — just give it a name, and then hit "Done." It gets saved and you have an empty list, ready to get to work. When you want to add a new task, just tap on the large button in the center, and it brings up the prompt. Type in your task, and then tap on the "+" button for additional details like notes and a due date.
Unfortunately, Google Tasks does not support due times, which is something I prefer, with deadlines to meet. Maybe it's something that Google could consider in the future, but it may or may not be a deal breaker for some.
If you decide you need a task to be in a different list, it's easy to move. Just view the item in question, and then tap on the list in the upper left corner, then pick where you want to move it to. Or you can trash it with the button in the top right.
Google Tasks does come with support for subtasks straight out of the box, though, so at least there's that. You can add subtasks to any existing task in a list, and there's no limit on the number of subtasks you can have. You can check off each subtask off as you complete them, but checking off the main task also marks any subtasks as done in one go.
A nice thing about Google Tasks is that it has the ability to create tasks for you from emails. When you use Gmail to directly add a task, you can check out your tasks in the sidebar of Gmail. Tasks even let you trace it back to the source, in case you forget where it came from.