
You Really Should Enable Find My iPhone – Here’s How It Works
For Apple, security is of utmost importance. This is why it consciously designs its products so that they can be used with a number of features that are aimed not only at protecting the devices themselves but also at safeguarding the information of users like you. One of the most significant among these features is Find My iPhone, which is the lone Apple service that lets you locate, track, or otherwise flag your iPhone, iPad, iPod touch, Apple Watch, or Mac in case it is lost, stolen, or otherwise missing. Find My iPhone is an extremely useful tool, and enabling it on all of your Apple devices is a wise decision we could not recommend highly enough.
But how do you enable Find My iPhone anyway? And how do you make good use of it if and when its necessity arises? Let this AppAdvice article be your guide.
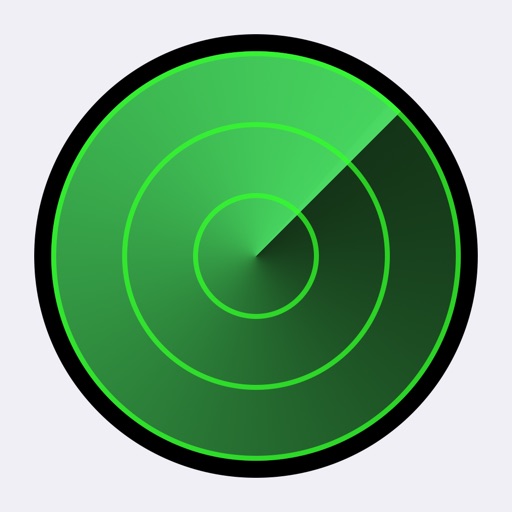
How to set up Find My iPhone
 How to set up Find My iPhone
How to set up Find My iPhone
Find My iPhone is off by default. It’s up to you, then, to manually enable the feature on your device if you want a way to track it if it ever gets lost or stolen. Follow the simple steps outlined below to set up Find My iPhone on your iPhone, iPad, iPod touch, Apple Watch, or Mac.

How to set up Find My iPhone on iPhone, iPad, iPod touch, or Apple Watch
On your iPhone, iPad, or iPod touch, open the Settings app from the home screen.
Tap iCloud.
Tap Find My iPhone.
Turn on Find My iPhone.
If prompted, enter your Apple ID and password.
Optionally, you can also turn on Send Last Location to have your device’s location automatically sent to Apple when its battery is critically low. We recommend you do so, since it will enable you to more or less locate your device even when its battery is dead.
After enabling Find My iPhone on your iPhone, Find My iPhone is automatically set up on the Apple Watch that is paired with it.
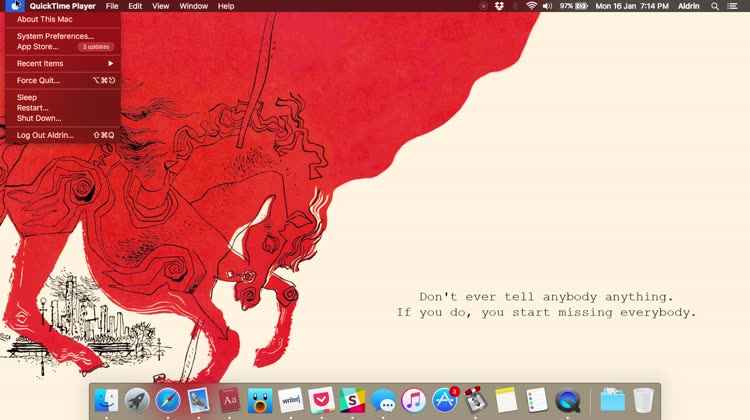
How to set up Find My iPhone on Mac
Click the Apple icon on your Mac’s menu bar.
Click System Preferences.
Click iCloud.
Check the box to turn on Find My Mac.
On the dialog box that appears, click Allow.
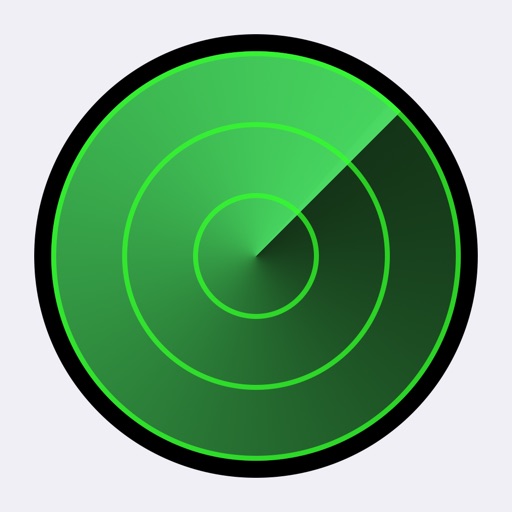
How to access Find My iPhone
 How to access Find My iPhone
How to access Find My iPhone
Should your iPhone, iPad, iPod touch, Apple Watch, or Mac get lost, stolen, or otherwise missing, you can use Find My iPhone to track it and do several other things that can help you locate it or protect the data it contains. After enabling Find My iPhone on any of your devices, you can access the feature in two ways: through the Find My iPhone app on an iOS device or through a web browser on a computer.

How to access Find My iPhone on an iOS device
Open the Find My iPhone app.
If you don’t have the Find My iPhone app yet, download it from the App Store, free of charge.
Enter your Apple ID and password to sign in.
Download the Find My iPhone app for iOS
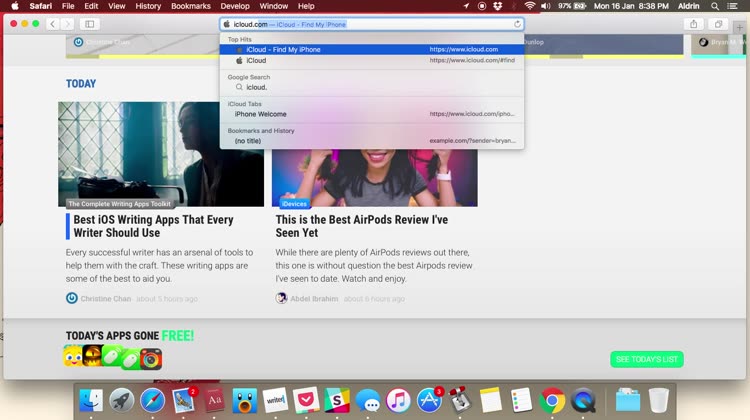
How to access Find My iPhone on a web browser
On a desktop or laptop computer, open a web browser (like Safari or Chrome).
In the address bar, enter icloud.com/find.
Enter your Apple ID and password to sign in.
If two-factor authentication is enabled for your account, follow the prompts and provide the required confirmation to complete the sign-in process.
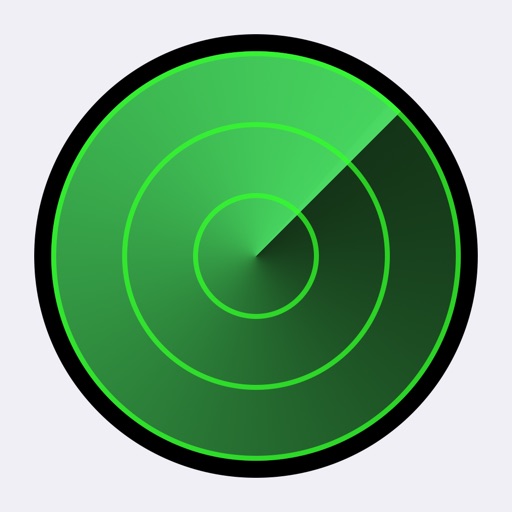
How to use Find My iPhone
 How to use Find My iPhone
How to use Find My iPhone
With Find My iPhone, you can perform a handful of actions to help you locate, track, or protect your lost, stolen, or otherwise missing device — provided that Find My iPhone has been set up on that device and that it is both turned on and connected to the internet. To select the device in question from your connected devices, just tap its name on the list of devices in the Find My iPhone iOS app, or click All Devices and then click its name in the Find My iPhone web interface. You will then be able to do any of the following.
Locate your device on a map

Right after selecting your device, the interface will pan and zoom to show its approximate location on the map. You’ll see the last time it was located, or “Offline” if it hasn’t been online for over 24 hours. You’ll also be able to pan and zoom the map yourself or change the map view to more closely examine the device’s location.
Play a sound on your device

If you’ve misplaced your device and you think that it’s just nearby (maybe hiding under the couch or on top of a shelf), you can play a sound on it using Find My iPhone to help you find it. Just select the Play Sound option in the actions menu for the device. Then, if the device is online, a loud alert will be played on it for a couple of minutes; you can then follow the sound to find out where the device has been all along. If the device is offline, the sound will be played as soon as it becomes online.
Lock and track your device
If you believe that your missing device is lost or stolen, you can remotely lock it with a passcode so that others can’t access the personal information and content in it. A Mac or an iOS 5 device can be locked, but its location can’t be tracked thereafter. A device running iOS 6 or later can be locked and its location tracked using a feature called Lost Mode, which also allows you to display a custom message with a phone number where you can be called by whoever has the device (assuming he or she is a Good Samaritan and not a thief).

To remotely lock a device with Find My iPhone, just select the Lock or Lost Mode option in the actions menu for the device and then follow the onscreen prompts. If the device is online, it locks and, if applicable, tracking begins. If the device is offline, it will lock and, if applicable, tracking will begin the moment it becomes online.

If you think that you have a more or less actionable idea where your lost or stolen device is, do not attempt to recover it on your own. To avoid untoward incidents, report your missing device to local law enforcement and let them deal with its retrieval instead.
Remotely erase your data from the device

Is retrieving your lost or stolen device no longer within the realm of possibility? As a last resort, you can remotely wipe all of the content from the device to protect your information. Note, though, that when you erase a device, all of your information will be deleted from it, and you won’t be able to locate or track it using Find My iPhone. So if you’ve made up your mind to do a remote erase for a device, just select the Erase option in the actions menu for the device and then follow the onscreen prompts. If the device is online, the remote erase begins immediately. If the device is offline, the remote erase begins the next time it goes online.
And that’s how to set up, access, and use Find My iPhone for your iPhone, iPad, iPod touch, Apple Watch, or Mac. With hope and luck, you won’t actually come to a situation where you need to use Find My iPhone. But if ever your device is lost or stolen, you’ll be at least empowered to do something about it.