
Photo Management Helps Reduce Camera Roll Clutter
I use my iPhone to take pictures of just about everything, from receipts to cute or cool bumper stickers I see. Found a cool recipe in a magazine at the doctor’s office? Snap a picture of it with my iPhone so I can remember it later. I won’t even mention the dozens upon hundreds of screenshots I take of various apps on my iPhone, both for my articles and just because something cool happened. Oh wait, I guess I did just mention it. The point of all of this – photo management is crucial, because otherwise your Camera Roll ends up a huge mess. So, how can we keep track of all of those images so they don’t drown out our cherished memories?
How Photo Management Begins
It usually starts with a single app: Camera. We swipe left, tap the shutter button, and then put our iPhone back away. Easy, right? The problem is, the more we do that, the bigger the mess becomes and we run the risk of losing a ton of important information. You could use different apps for different types of pictures, and there are certainly plenty of choices out there to help managing our photo library. Our own Bryan Wolfe has pointed out a few of those apps recently, but there are still other ways to handle the mess of photo management. Some of them don’t even require you to install anything new on your iPhone.
iOS Share Extensions Put Those Photos Where You Can Use Them
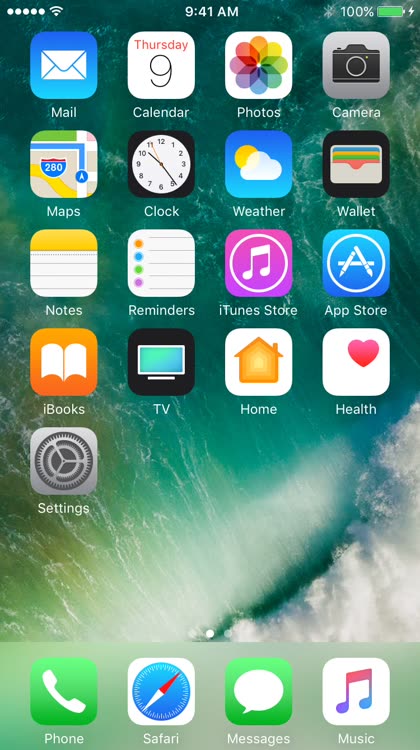
Since iOS 8, we’ve had Share extensions in iOS to allow us to do more with our apps. This capability makes it really easy to transfer photos into other apps, such as Apple’s Notes. All you have to do is go into your Camera Roll, find the picture you want to put in a note, and then tap Share > Add to Notes. Boom, you’ve got your photo in a note where you can jot down information about it, and then you can delete it from your Camera Roll.
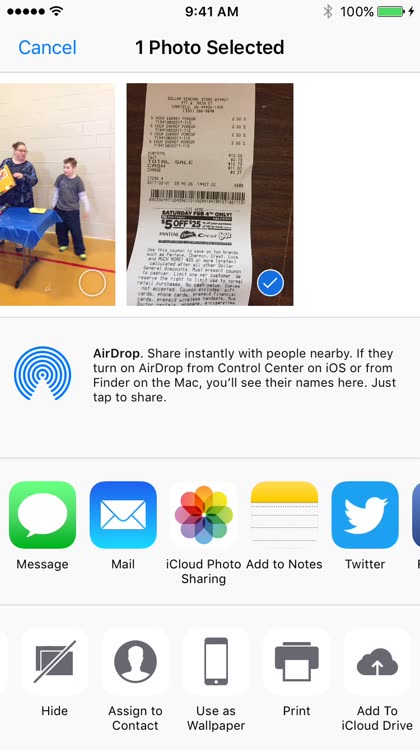
Another thing I do is take pictures of receipts and invoices. Once a month, usually while I’m watching television, I transfer those images to Dropbox so they’re backed up and my accountant has access to them. Again, it’s easy as pie to do this: select the photos, then tap Share > Save to Dropbox. You’ll choose what folder to save the image or images to, and Dropbox will do all of the rest. Once that’s done, you can safely delete that photo from Camera Roll, since it’s living a new life in your Dropbox.

But wait, Jeff, I hear you saying. I don’t have “Save to Dropbox” in my Share button. No problem, just enable it from the bottom row of the Share sheet. Swipe to the end of the row, then tap More > Save to Dropbox. Toggle the switch on so it’s enabled. Then, you should move it somewhere near the top of the list, so that it’s easy to access.
Of Course, Photos Aren’t All Business

For those photo memories that you don’t need your accountant or business partner to know about, but you still want to organize, there’s nothing like using a journaling app such as Day One. For those moments in your life that stand out and you want to cherish, you can save them into Day One and then add in your thoughts about those photos. As luck would have it, Day One has its own iOS Share extension that you can make use of for getting those images from the Camera Roll into your diary.
Now to Free up The Space
Once you’ve finished the part of photo management where you transfer those images for safekeeping, it’s time to delete the ones you don’t need in your Camera Roll anymore. This can be a tedious thing to do, but for me it’s just one more thing I take care of while I’m watching television. If you want to make this a bit more fun, try making it a game with an app like Flic, which takes a Tinder-like approach to getting rid of unwanted photos.


Flick pics

Quickly and easily review the contents of your camera roll by keeping or trashing a photo with just a flick of your finger. Want to keep a photo? Flick it to the right. Want to trash it? Flick it to the left and see how much space you’re going to save once it’s gone for good.


Remember, if you accidentally delete a picture you want to keep, you can always retrieve it from the Recently Deleted folder … or at least, you can until you clear that folder out. That’s the next step, actually. Head over to Recently Deleted, browse through that folder to make sure you haven’t accidentally tossed something in there you want to keep, and then tap on Delete All to free up the space. It’s also good to know that this folder is purged every 30 days automatically.
What other tips and tricks have you learned about photo management? Let us know in the comments.
