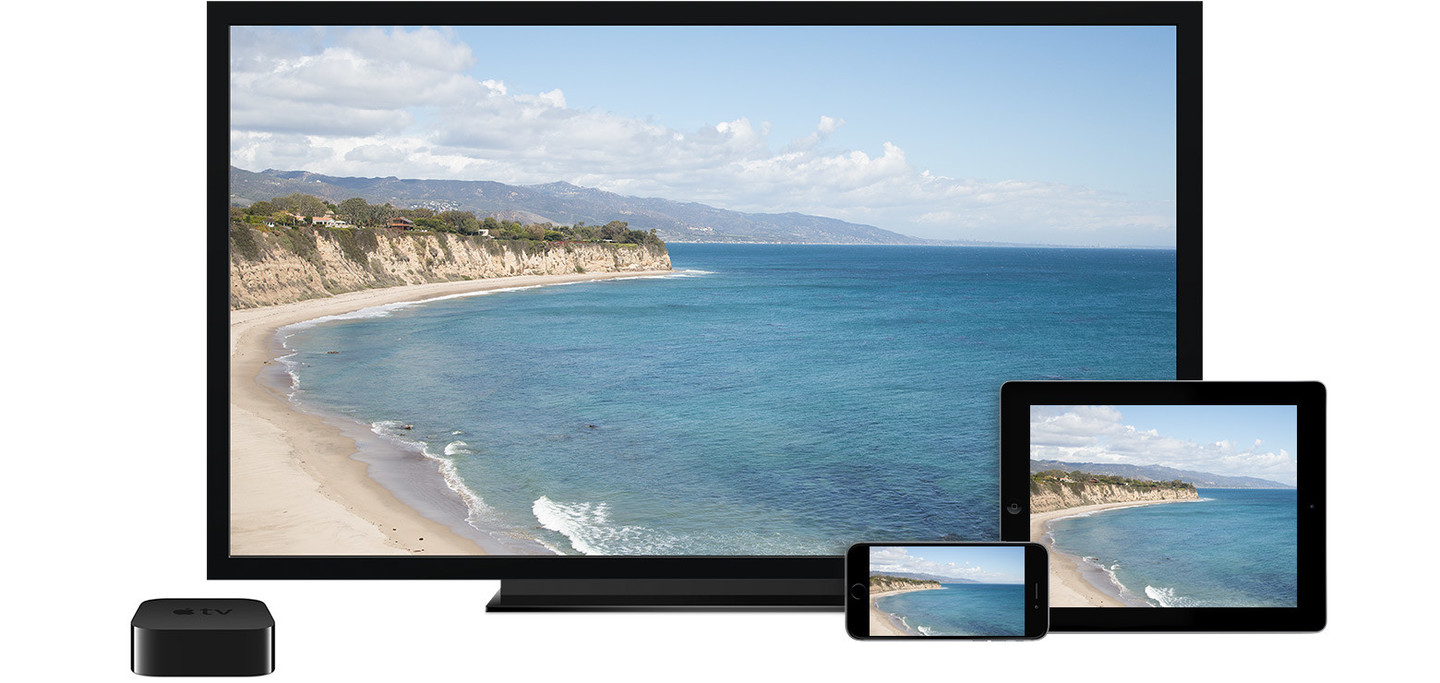
Using Airplay Mirroring With Your iPhone and Apple TV
One of the least talked about Apple TV features is the ability to mirror your iOS device to Cupertino’s “hobby” device using AirPlay. This tool, which is perfect in both home and business environments, is explained here.

Mirror, Mirror on the Wall
To show your iOS device screen on your Apple TV, both devices must be on the same network. The requirements are shown below:
- iPhone 4 or later. iPhone 4s or later for AirPlay Mirroring.
- iPad, iPad mini. iPad 2 or later for AirPlay Mirroring.
- iPod touch (4th generation) or later. iPod touch (5th generation) or later for AirPlay Mirroring.
- Apple TV (2nd generation) or later.
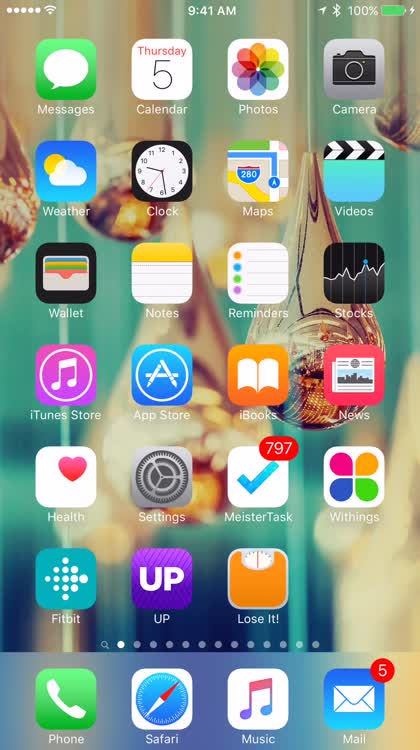
Turn it on
On your iOS device, swipe up from the bottom of your screen to open Control Center.
Tap AirPlay.
Select Apple TV on the list of available devices and toggle Mirroring. Your iPhone/iPod touch or iPad is now mirrored on your Apple TV.
Returning to iOS device
To turn off AirPlay Mirroring, swipe up from the bottom of your screen to open Control Center.
Tap AirPlay.
Select your iOS device from the list.

What it Looks Like
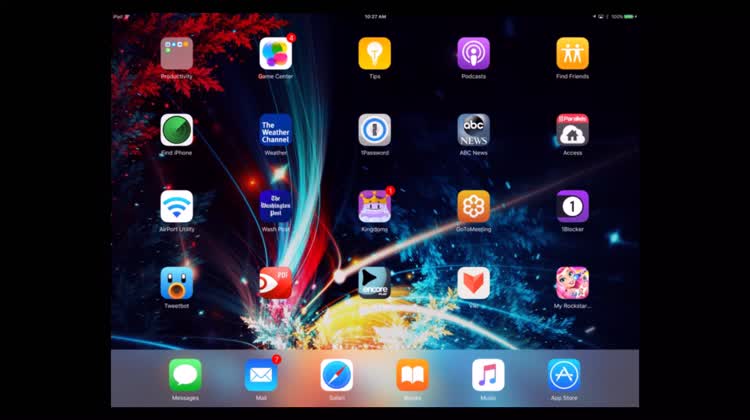
When using AirPlay, audio and video from your iOS device displays on your Apple TV. Your TV will use the orientation and aspect ratio of your device. If you want the image from your device to fill your TV screen, you might need to adjust your TV’s aspect ratio or zoom settings.

A Neat Trick
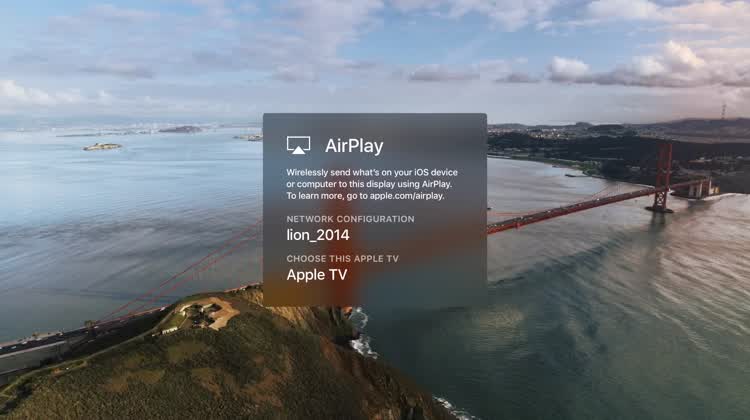
When in a business environment, it’s important to make a good impression. Because of this, Apple has given Apple TV users some slick tools to make the process of connecting with AirPlay Mirroring more enjoyable and easier.
From the Settings app on Apple TV select AirPlay > Conference Room Display. From here, you can add custom images and background to a welcome message for attendees looking to connect.
Be sure to toggle Confirm Room Display on.
The message, which includes the network connection and Apple TV name, shows after hitting Preview. It will also show on your screensaver.
For more information on AirPlay Mirroring, visit Apple’s support page.