

Make Your Photos Feel Like Works of Picasso With Prisma

Prisma – Art Filters and Photo Effects for Images, Picture Editor for Instagram (Free) by Prisma labs, inc. is a new photo filter app that gives your photos a unique touch by turning them into works of art. If you enjoyed apps like Waterlogue and Popsicolor, then you will love what Prisma brings to the table. Now you can see what it’s like to be art from Picasso!
I started developing a love for photography while I was in high school, though I never thought I was a professional as I continued the hobby many years after. When I got my first iPhone in 2008, I was pretty excited that I had a smartphone that could take better images than my old flip phones, and after the iPhone 4, well, that’s just history. Ever since the iPhone 4, Apple has continued to improve the camera specs on the iPhone, and with my iPhone 6s Plus, I feel no need to go out and buy a standalone digital camera anymore (I’m not doing photography for a business). Photography is one of my favorite things to do in my spare time when I’m out and about, so naturally, that means a lot of photo editing apps on my device as well. However, even though most of my apps are for serious photo editing on-the-go, that doesn’t mean I don’t like to have some fun with my images every now and then. So when I heard of Prisma over this weekend (among all of the Pokemon Go hype), I had to check it out for myself.
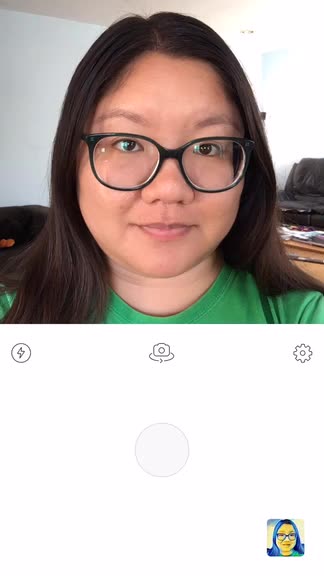
Prisma features a very minimalistic, barebones interface that makes it easy to navigate and use. While most photo apps go for a dark interface design, Prisma has a ton of white, which personally goes better with my Rose Gold iPhone 6s Plus anyways. There’s plenty of whitespace in the app, which can be good or bad, depending on how you see it. For me, though, I think a lot of whitespace works for what they have here. The thin and light icons for all of the buttons are easily recognizable, so you won’t have any trouble knowing how the app works. Snapping new photos or importing them is pretty quick, but the rendering of effects is a bit slow, though it’s understandable considering how artistic they are. While Prisma will put a watermark on your images initially, you can just toggle the setting off if it bothers you (at no cost!)
With Prisma, users have two ways to get an image into the app: snapping a new photo or importing from your Photo Library. But be warned — Prisma turns everything into a 1:1 square crop, so unfortunately, you can’t get the full portrait or landscape image in the app. This may be a turnoff for some, but on the plus side, all of your images will be perfectly ready for Instagram this way. If you decide to snap a new photo with Prisma, you’ll have the square viewfinder in the top half of the screen, and you can toggle the flash and front or rear-facing camera with the buttons under the viewfinder. If you want to change settings, just tap on the cog icon. When you import an image, you’ll be able to adjust the positioning to better fit the square crop format, though I honestly hope the developers can drop the square-only format in the future.
Once you have decided on your image, whether it’s a gorgeous photograph of scenery or a picture-perfect selfie, it’s time to turn it into art. Prisma has over 30 filters, and they are all completely free with the initial download, which is amazing. On top of that, these filters are truly ones that you have not seen in other apps, since they are inspired by real works of art, such as Picasso, Munk, and even famous paintings and ornaments. The filter ribbon at the bottom half of the screen lets you check the name and get a sample of the original artwork that it’s from, so you can get an idea of what it looks like.
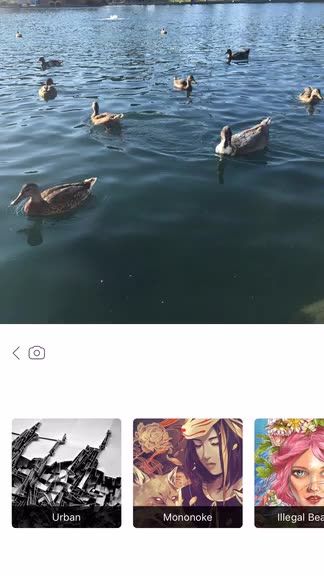
If you find one you want to throw on your image, just tap on it. Prisma takes a few moments to render the filter to go on your image, and some filters may take longer than others. However, once it is rendered and you want to check another one, the app remembers the previous renderings so you don’t have to wait around for it again. Additionally, each filter’s strength can be manually adjusted by sliding your finger horizontally along the image — left is more subtle, and right is more intense.
When you’re satisfied with your newly-created work of art (everyone’s an artist), you can send it off to Instagram or Facebook right away with the appropriate button underneath the image. If you’d rather share it another way, or just save it to your device, tap on the “Share” button to bring up the Share Sheet with more options.
There are also a few settings with Prisma that you can access while in the viewfinder screen and tapping on the cog. From here, you have the option to save original photos, save artwork automatically (each time you apply a filter), and the ability to remove the “Prisma” watermark. Considering that Prisma itself is a free app and lets you remove the watermark without an in-app purchase, it’s worth checking out.
I’ve played with Prisma a bit today (when I’m not hunting for Pokemon), and I’m impressed. The app itself is fairly fast and responsive for the amount of rendering that it must do to generate the art filters, and they’re all pretty high quality. I also love the fact that you can remove the watermark without an in-app purchase, and the option to save originals and artwork automatically is nice, though watch out on the latter if you don’t have a lot of storage space left on your device. The only thing I hope to see changed in a future update is the option to have full portrait or landscape photos, because I’m not a huge fan of only having an Instagram-square crop option in the app. Other than that, I say Prisma is worth a look.
If you’re into fun and unique filter effects for your photos, then Prisma comes highly recommended. Prisma is available on the iPhone App Store for free with no in-app purchases.
Mentioned apps









