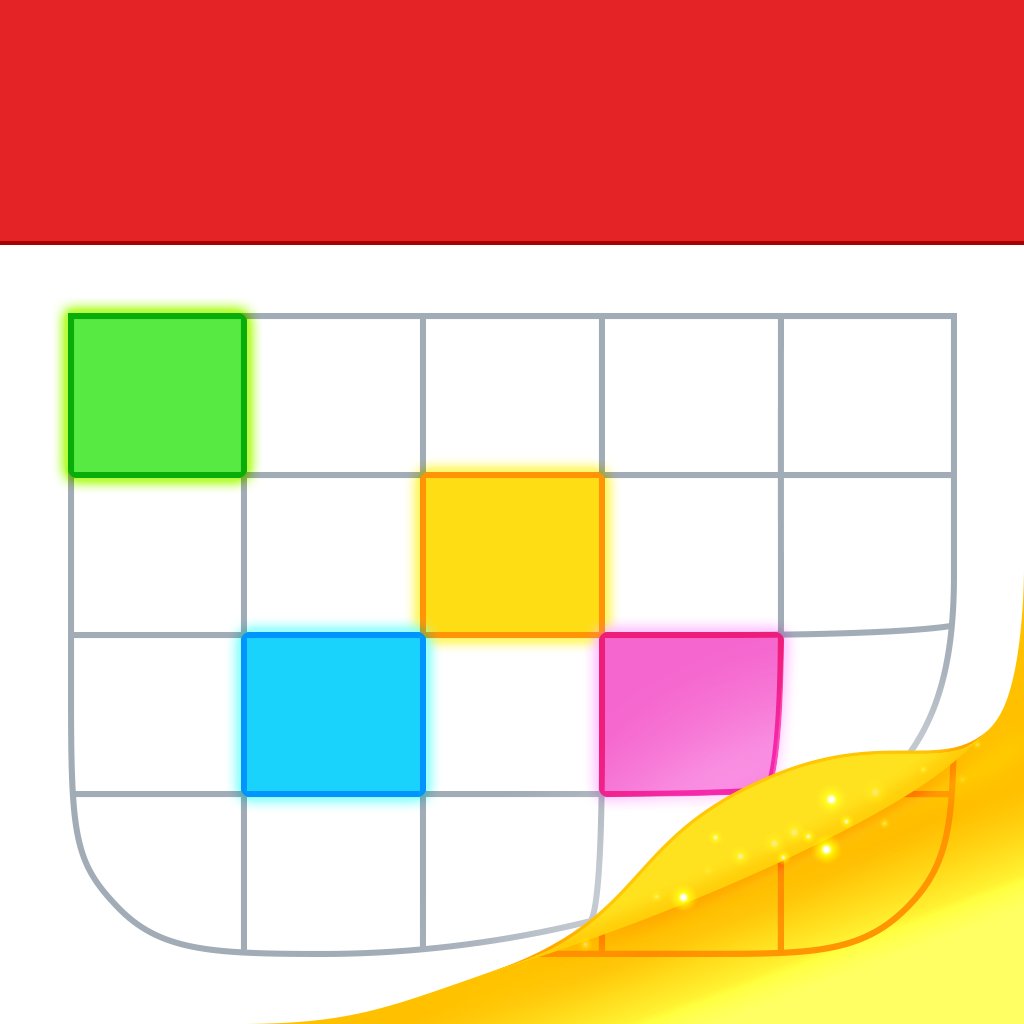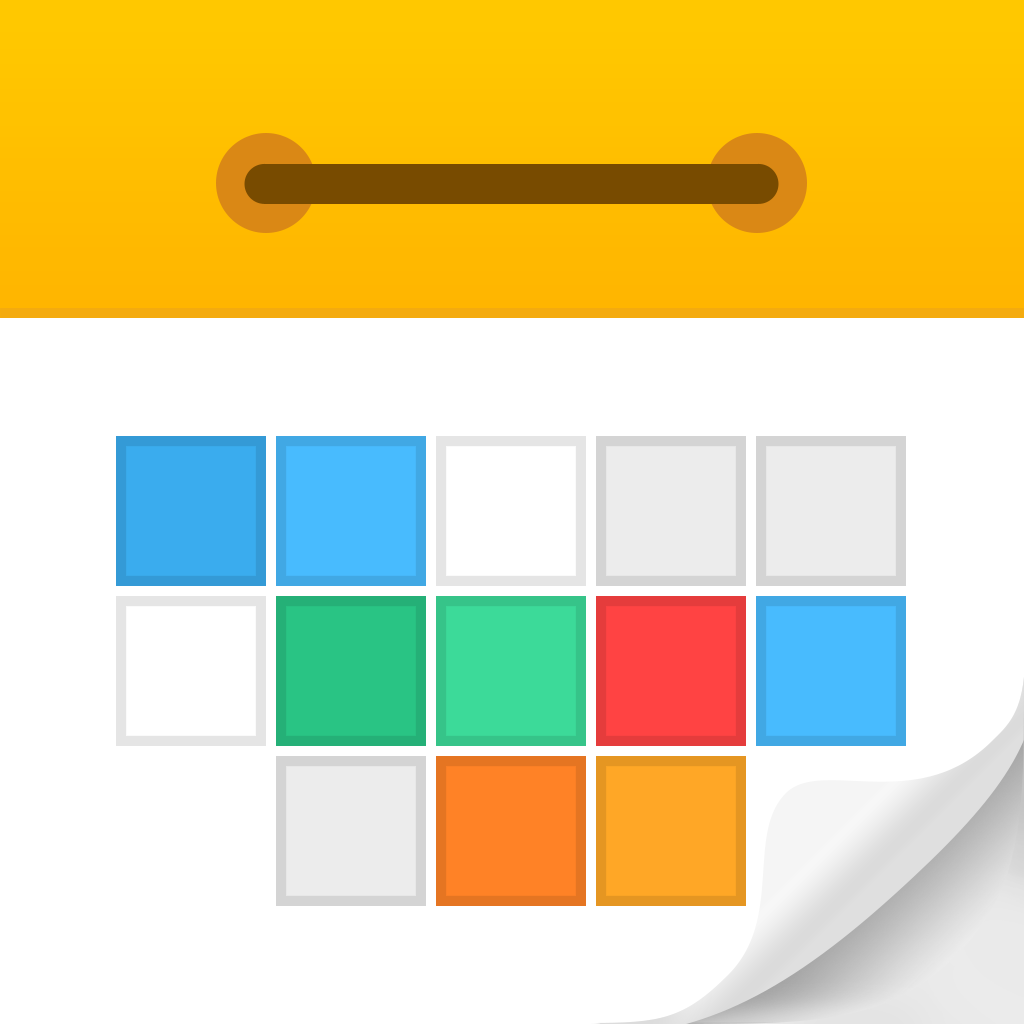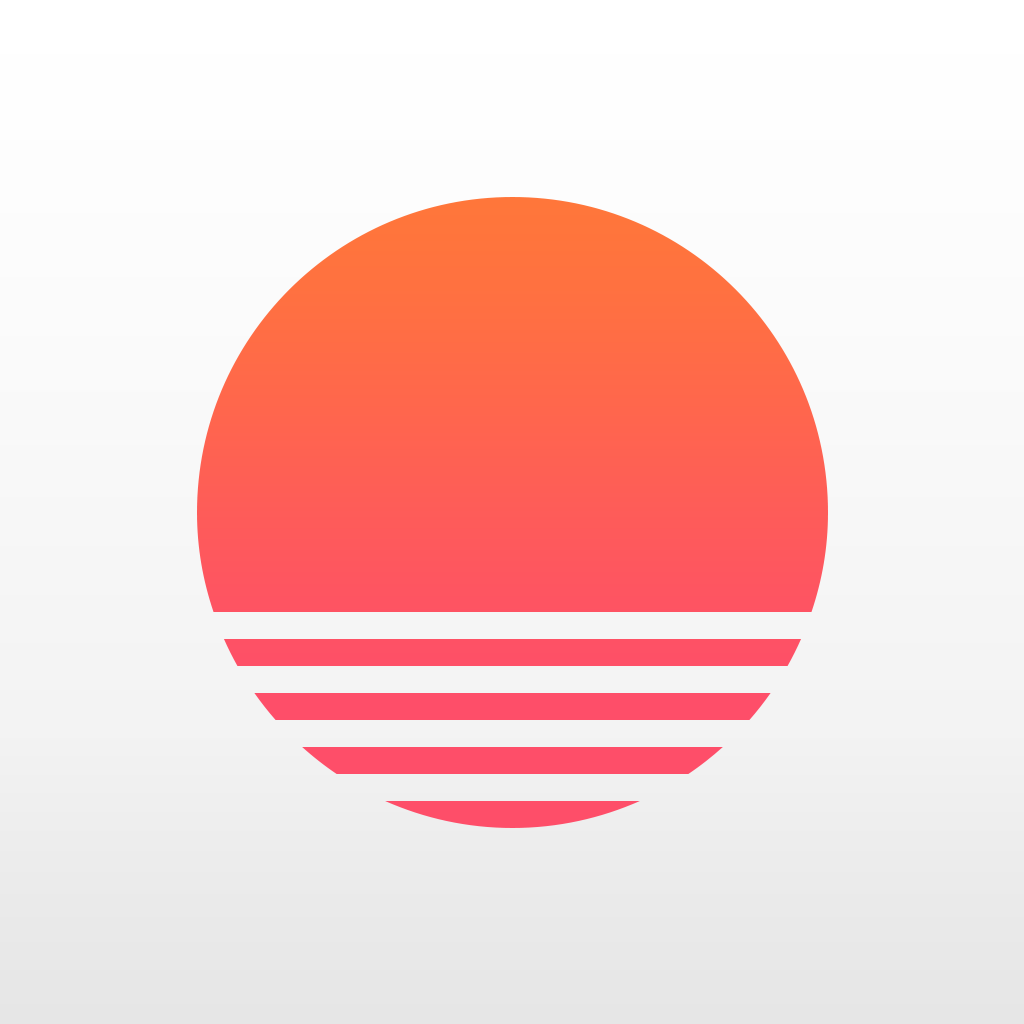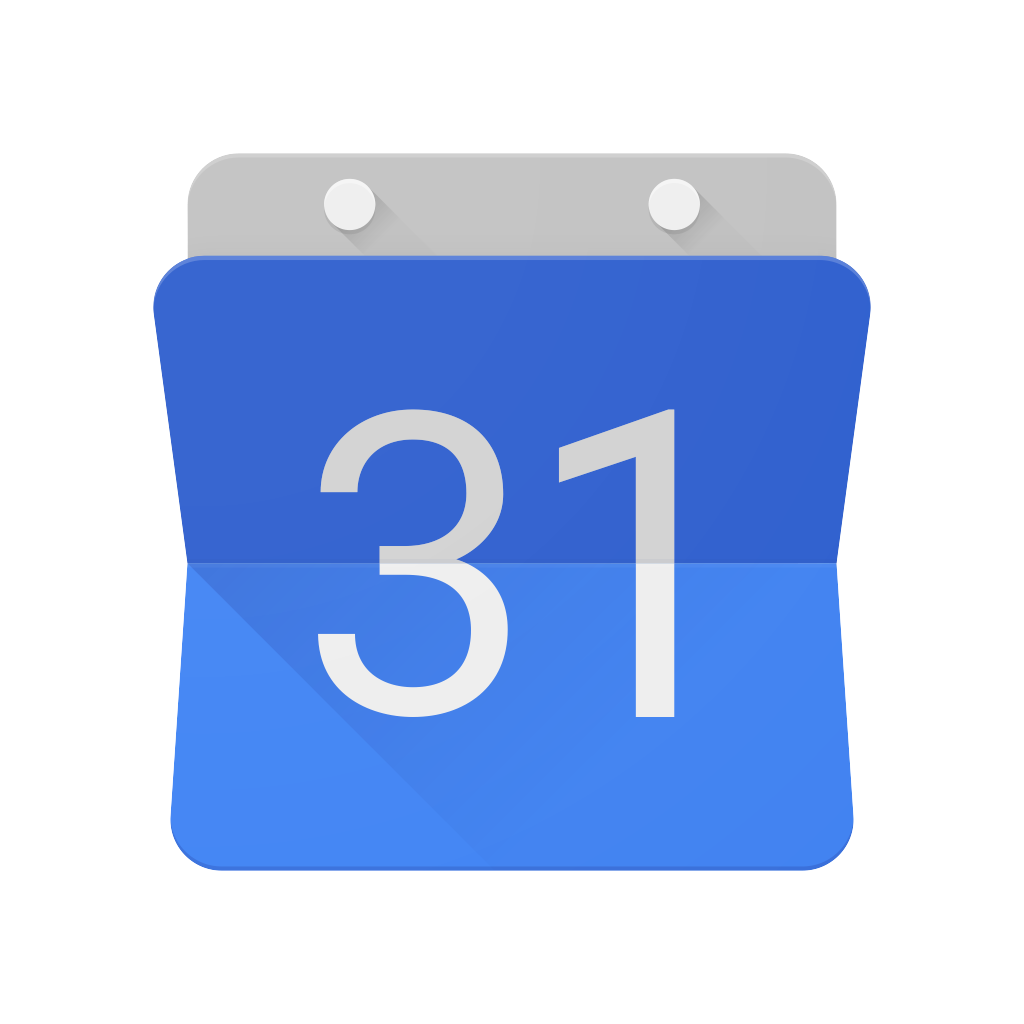
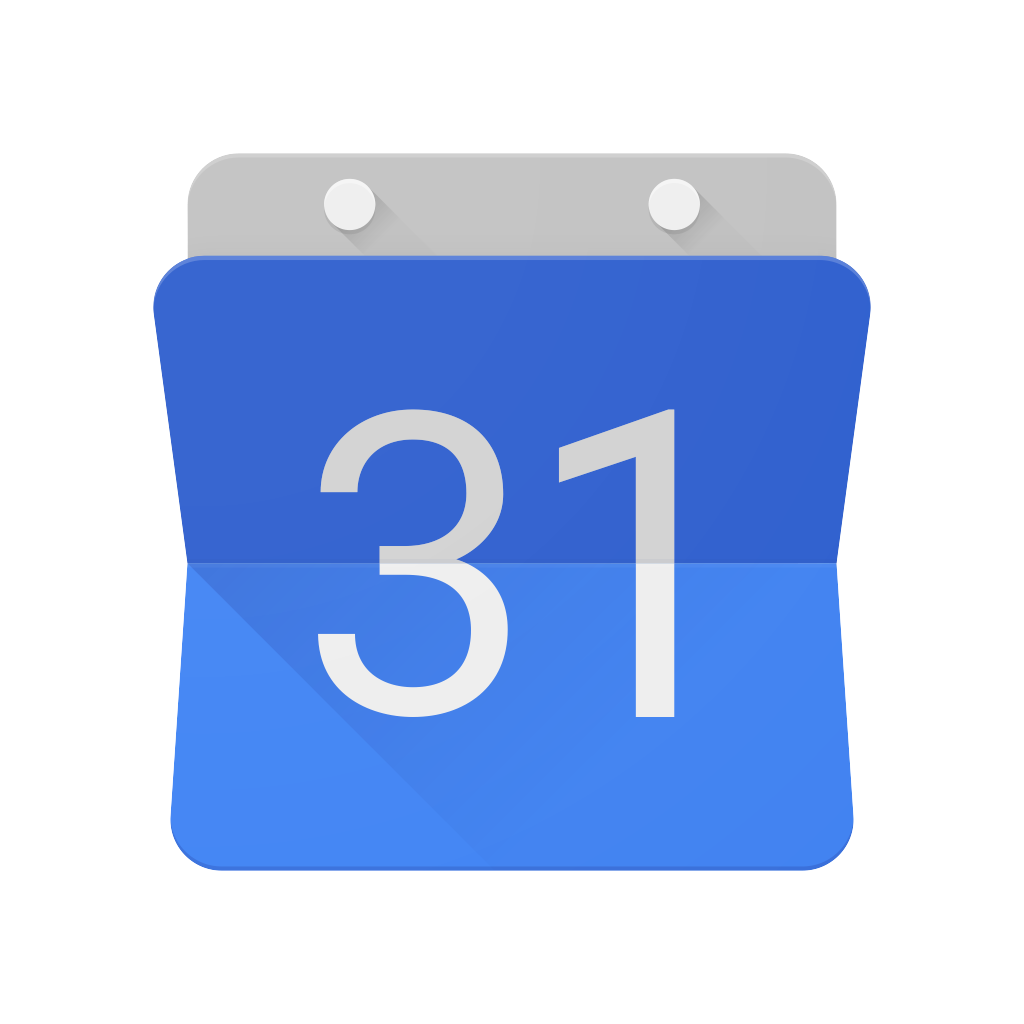
Google Calendar makes schedule management easier than ever

Google Calendar (Free) by Google, Inc. is the latest new app from the search engine giant and a slick new way to manage your calendars on your iPhone. It joins other fine calendar apps on iOS, including Fantastical 2, Calendars 5, and Sunrise.
Over the years, between managing school, work, and my personal life, I’ve realized that without a digital calendar, I probably would have never remembered anything since I didn’t like using paper planners. My days can get pretty busy, so I’ve relied on my iPhone to keep my schedule in check. Personally, I’ve used Google for my calendars for the past several years as well, so I was pretty excited when I heard that they were bringing a native Google Calendar app to iOS. Now it’s finally available, and I am fairly impressed by the quality, considering that it’s Google.

The design of Google Calendar is simple and clean, with a streamlined interface that makes it intuitive to access your calendars. The three different ways to view your schedule make sense, and all events are laid out in color coded blocks. The sans serif typeface is easy to read, and the app adds in visual elements (such as contact photos and maps) that are a nice touch. Overall, I’m a fan of how Google has designed this one.
Despite the name, Google Calendars actually works with a variety of calendar accounts, including Google Calendars. If you aren’t using Google’s service, then you can still use the app with Exchange, iCloud, and even local calendars on your device. And if you’re like me with multiple Google accounts, you can choose which ones to access in Google Calendars, given that you’re logged in to them already from other apps.
As I mentioned, the design of the app makes it easy to navigate through your calendar. By default, Google Calendar displays events in the “Schedule” layout, which is similar to Fantastical 2’s agenda list view. In Schedule, your events are colored blocks that are laid out in a chronological list, so you have a quick overview of your day, or upcoming days if you scroll down. To jump back to today, just tap on the icon in the top right corner with the date. If you want to see the other two views in Google Calendar or access search, tap on the “…” button.
The other two ways to look at your calendar are the Day and Three Day views. Day is what you’d expect, since it is similar to other apps. A timeline of the day is on the left side, and your appointments are blocks that spread out to cover their durations. The Three Day view is similar to a week view, except you can only see three days at a time. To view more days, just scroll sideways. The layout for each day is like a mini Day perspective.
Now, a calendar app just wouldn’t be that good if there wasn’t a way to view the month. Just tap on the month name in the top header, and a month view slides down. Swipe horizontally to navigate through the months, and tap on a day to select it and jump to those events in the Schedule, Day, or Three Day views below the month.
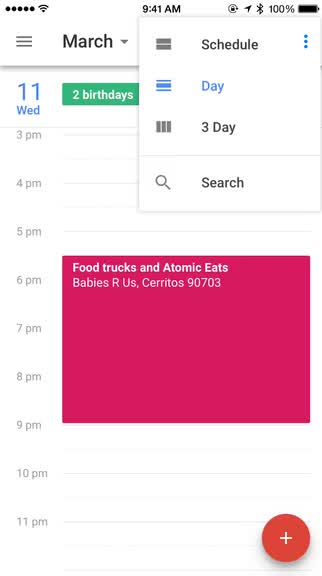
To add a new meeting, just tap on the floating red button in the bottom right. At this point, I’m way too comfortable adding events through the natural language input from Fantastical, so I felt a bit overwhelmed with Google Calendar’s system at first, but to my surprise, it works well.
When you go to add the event title, Google will offer suggestions as you type, which is convenient. These suggestions work for titles, people, and places. In a way, Google Calendar uses natural language input, since it translates what I type into bits of data to fill in each field with. If you take the suggestions, Google adds in photos of businesses, contact images, and maps, all of which can be seen in the Schedule view. It’s unique and a fantastic addition to your usual calendar app. For those who use Gmail, there is also the Events from Gmail feature, which automatically adds things like flight, hotel, concert, and restaurant reservations to your calendar.
By default, Google Calendar will show you all of your added calendars. However, some calendars I just don’t use on my accounts, so I don’t need them visible. To de-clutter the app, just tap on the “hamburger” button in the top left to reveal your accounts and calendars. If you don’t want to display one, just tap on the checkbox for it and it becomes hidden. This is also where you would access the settings.
Settings is where you’ll go if you want to change general things like starting day of the week, time zones, declined events, default duration, individual calendar settings like color, and account management.
I’ve been using Google Calendar for my scheduling needs for years, but I’m a huge fan of Fantastical 2. However, Google has done some impressive work here with the Google Calendar app, and so I’m a bit torn at the moment. Google Calendar has a sleek and efficient design and the suggestions when adding an event are handy. Even if it doesn’t become my main go-to calendar app, I’ll be keeping it around for a while.
I recommend giving Google Calendar a try for yourself to see if it fits your calendaring needs. It’s available on the iPhone App Store for free.
Mentioned apps