
Configuring the Best Remote for Your Apple TV
The fourth-generation Apple TV might be a beautiful device, and its Siri Remote might look and feel ultra-cool. But there’s a problem, and that problem is text input. When it comes to typing in search terms on the Apple TV, or inputting usernames and passwords, switching from letter to letter soon becomes an infuriating process. However, the Siri Remote isn’t the only way to control your Apple TV: instead, a couple of additional options might be worth considering, and at least one of them shouldn’t cost you a penny.

The case for an alternative to the Siri Remote
You've got to see it to believe it
Owning a fourth-generation Apple TV is a real treat: it comes with native applications, its own App Store, and a sweet remote that listens to your voice. But there are times when you can’t talk to your Siri Remote — like when you need to enter passwords for services like Netflix or Hulu, or when you need to sign-in to the App Store. The Siri Remote’s touch surface is great (even if it’s difficult to figure out which way round the remote goes!), but when it comes to using this touch surface to input usernames and passwords, the experience becomes less streamlined and more annoying. Take a look at the video on the right-hand side to see for yourself how troublesome the process is.

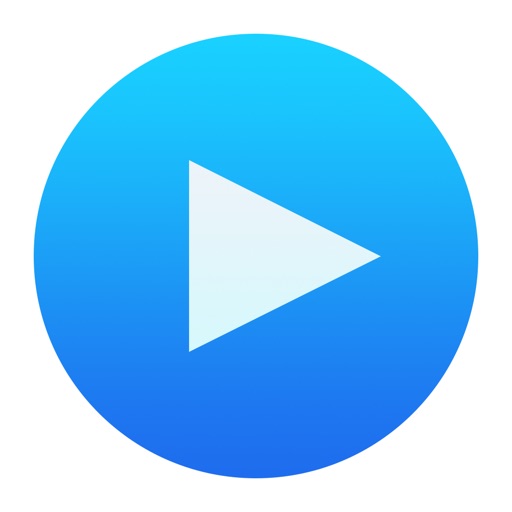
Option 1: the iOS Remote app
Provided you own an iPhone, this solution won't cost you a penny
 Option 1: the iOS Remote app
Option 1: the iOS Remote app
Apple’s Remote app for iOS is a free download that allows users to control their Apple TV using an iPhone or iPad. Importantly, the app also allows users to enter text using their iOS device’s virtual keyboard, allowing usernames and passwords to be added far easier. Here’s how you can configure the iOS Remote app with your Apple TV:
Configuring the iOS Remote app with your Apple TV
It's quick and simple
1 - Download Remote for iOS
Search for Remote in the App Store, or click this link in order to download it on your iPhone or iPad. Then launch the app on your iOS device.
2 - Add a Device
Inside the Remote application, click “Settings” and be sure that Home Sharing is turned off. Click “Add an iTunes Library.”
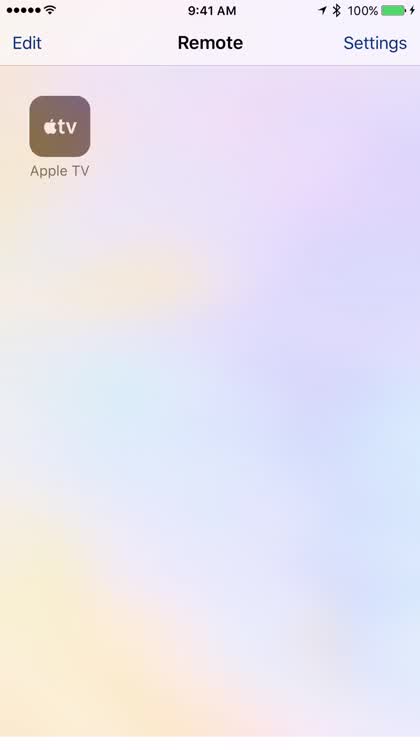
Next, you’ll need to wait for a four-digit code to appear on your iOS device. This will need to be entered on your Apple TV, under Settings, Remotes and Devices, Remote app. Once the name of your iOS device appears, select it, then enter the four-digit code.
If you own a second- or third-generation Apple TV, you’ll instead need to navigate to Settings, General, Remotes. You’ll then be able to select your iOS device once it appears at this screen.
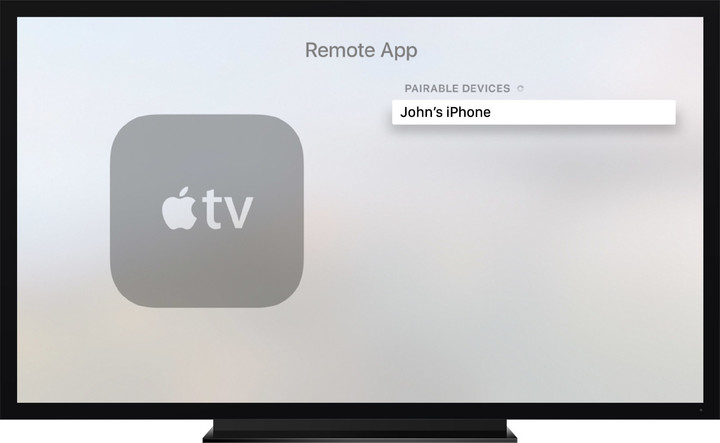
It’s all as simple as that. The next time you need to enter a password on your Apple TV, launch the Remote app on your iOS device and fire away using the virtual keyboard. Heck, if you own a Smart Keyboard, you could even snap it onto your iPad Pro and use that. You can download the iOS Remote app using the link below.

Option 2: Connect a third-party remote
The Apple TV allows users to configure a third-party remote, too
Your other option, however, would be to configure a third-party remote with your Apple TV. You can do this by following the instructions available in the Remotes and Devices section of the tvOS Settings app. Here, your third-party remotes can be “learned” by your Apple TV, allowing you to ditch the Siri Remote for good.

So the bottom line is that owners of Apple’s new set-top box don’t need to suffer when it comes to text input. Aside from the recently introduced system-wide support for Dictation, text input on tvOS is laborious at the best of times. The iOS Remote app, however, or even an all-round Siri Remote-replacement, could help you input text far more efficiently on your Apple TV.
Go forth, Apple TV owners, and type text faster!
Did you hear? You can now Dictate from across tvOS
