
How to Create Fractal Artwork Using Enlight Photo Editor
The iOS photo editing app Enlight is quite powerful, even capable of helping you create fractal art. Let’s walk you through the steps required to turn create fractal artwork using Enlight, a premium and feature-rich photo editor for iOS.
What’s Fractal Art?
In short, fractal art is a form of algorithmic creation, created by calculating fractal objects and then representing those calculations as images. If you search Google or your favorite search engine for “fractal art,” you’ll find plenty of examples. This is also how I found and downloaded the fractal image I used in this tutorial. Let’s walk through the steps to create fractal artwork using Enlight.
Create Your Fractal Artwork Using Enlight
First, to create fractal artwork using Enlight, you’ll need to make sure you have two images. One should be a portrait with a flat background (although I managed to do a pretty good job without the flat background). The other should be a fractal image you think will go well with your portrait. Once that’s done, go ahead and launch Enlight and choose your portrait. Now’s when we actually create fractal artwork using Enlight.
Adjusting Your Portrait
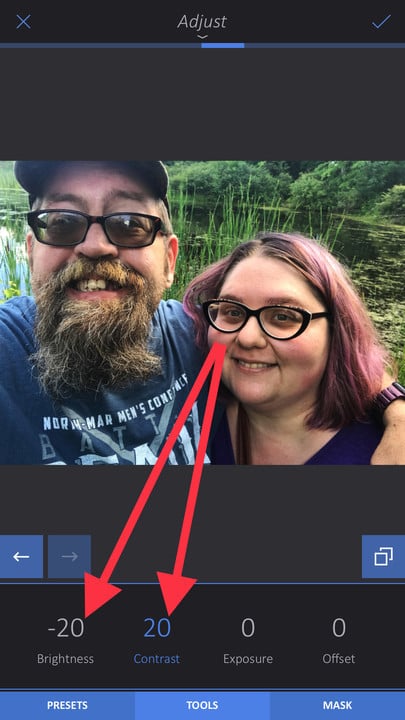
When you create fractal artwork in Enlight, you should adjust the brightness and contrast in your portrait, and possibly the exposure and saturation
Make sure your portrait has plenty of contrast. For images with darker skin tones, go to Image > Adjust > Tools Tab > Basic and lower Brightness by about -20. You should also raise Contrast to around 20. You can also Raise Exposure, if you need to.
If your image has lighter skin tones, you might just want to raise Contrast and Exposure by a bit. You may also find reducing Saturation on Tools Tab > Color helps.
Once you’re done adjusting the portrait, tap on the check-mark in the top right corner.
Adding Your Fractal Overlay
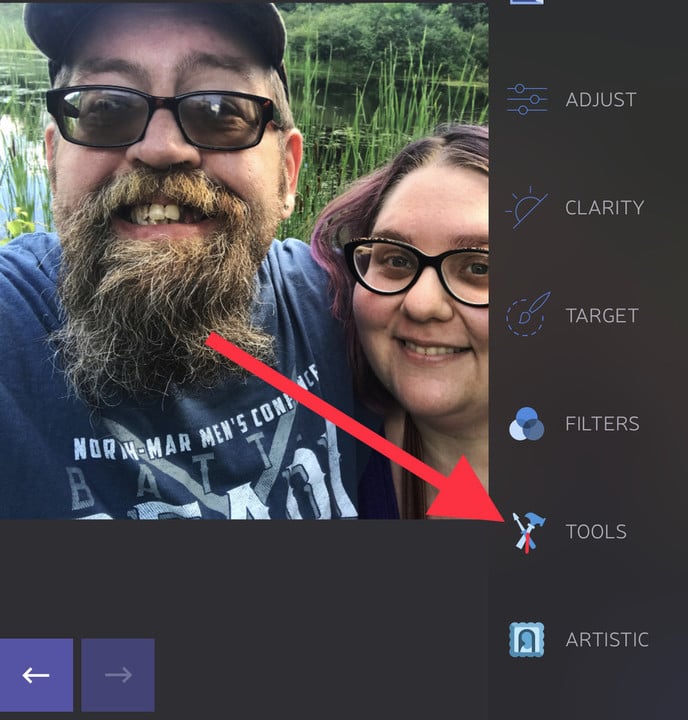
You can add your fractal image as an overlay from the Tools menu in Enlight
Now, we’ll add the fractal image as an overlay. Tap Tools > Mixer and add your fractal image over the top of your portrait. Pinch to zoom to make the fractal image cover the portrait. Once the image is placed, tap Tools Tab > Blending > Overlay.
Next you’ll want to tap Tools Tab again and adjust your fractal image in a way that creates a nice composition. Now, tap Erase and clear out the fractal image overlay from everywhere except the portrait’s skin. When done, tap the check-mark and we’ll move on to the next step.
The Finishing Touches of Your Fractal Artwork Using Enlight
This is totally optional when you create fractal artwork using Enlight, but it can add a nice touch. Tap Artistic > Urban > Tools Tab > Backdrop and choose a background that you like. Once it’s in place, you should tap Mask and wipe that effect out from the subject of the portrait. Experiment with the other options until you get the effect you like.
For our last finishing touch, you can tap Text > Type and then long press to edit the text to whatever you want. You can tap “return” between words or letters to compose it the way you want, then tap Done and choose your font. In the Tools Tab, you can play with the Spacing, Color, Shadow, and Blending. Once it’s how you like, tap the check-mark and add an analog filter, if you want.
Enjoy Your Fractal Artwork
When you’re finished, you should save the final product to your Camera Roll. From there, you can send it to friends and family, post it on social media, or do anything else you like with it. How easy it is to create fractal artwork in Enlight is just one way the app makes photo editing fun and powerful.
