
Save Instagram Photos on iOS with a Simple Trick
One of the most frustrating things about Instagram is that you can’t save the photos you love. The service is meant for sharing and caring, but that sharing only extends as far as viewing images in the app. There is a way, however, to save Instagram photos on your iPhone using the screenshot feature and tools within Photos on iOS.
Am I Allowed to Save Instagram Photos?
As far as I can tell from the Instagram Terms of Use, nothing there prohibits you from saving photographs from Instagram. You can’t use them in any way that would violate copyright or other laws, because that would violate the Terms of Use. As nearly as I can tell, though, it’s perfectly within your rights to download those photos for your own use. This is especially true if they’re your own images that you’ve lost the originals to.
If you just want to be able to access an Instagram post for later viewing, you can always just save it using the bookmark icon beneath each post. This won’t get the image out of Instagram for viewing in your Photos library, but it might do the trick.
Great, Let’s Do It
Unfortunately, the Instagram app won’t just let you save photos from others’ timelines or your own. You have to work around this by taking a screenshot of the image and then modifying it to remove the parts you don’t want to see. It’s awkward, but it’s the only way we’ve got to save Instagram photos using an iOS device. Here’s how to do it.
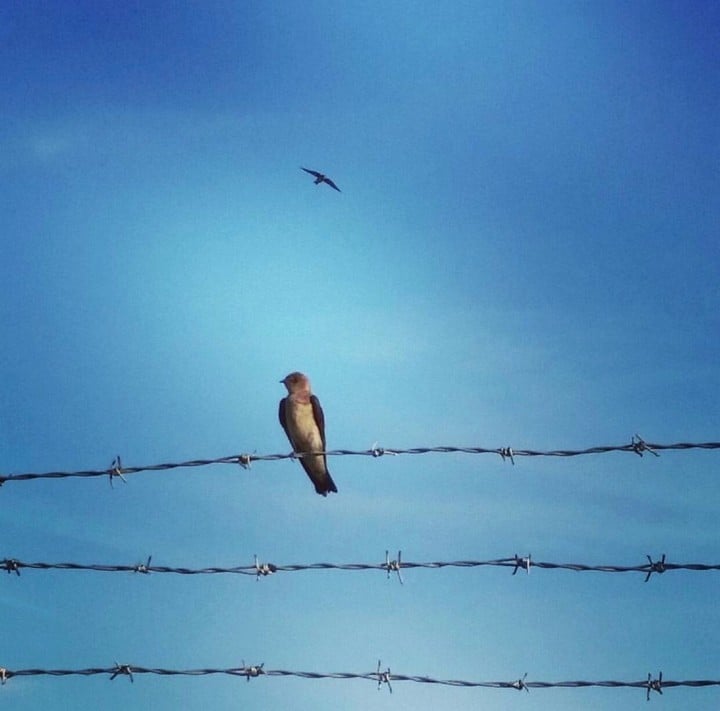
First, locate the Instagram image you want to save to your Photos library.

Next, take a screenshot of that image by pressing the Sleep/Wake and Home buttons at the same time. Then go to your Photos app and tap that image to bring it full-screen on your iPhone.
Now, tap on the button at the bottom of the screen that has three circles on three lines, like a set of sliders.

Once the new toolbars show up, tap the square with two circular arrows at the bottom left of the menu

This takes you into the Crop and Rotate tool. Adjust the frame until all of the Instagram page stuff is gone, and all you have left is the image itself.
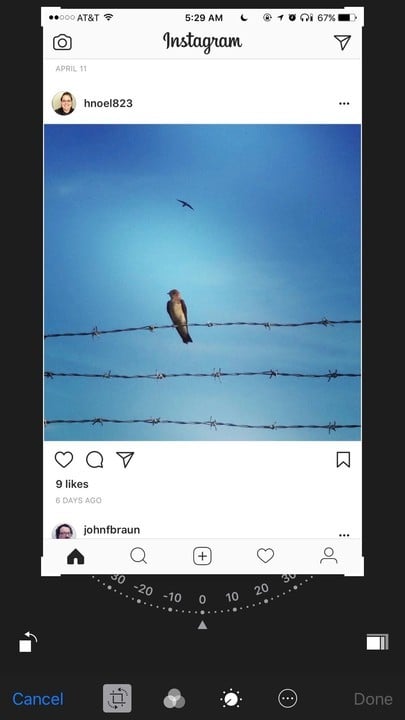
Once you have the image cropped to your liking, tap Done.
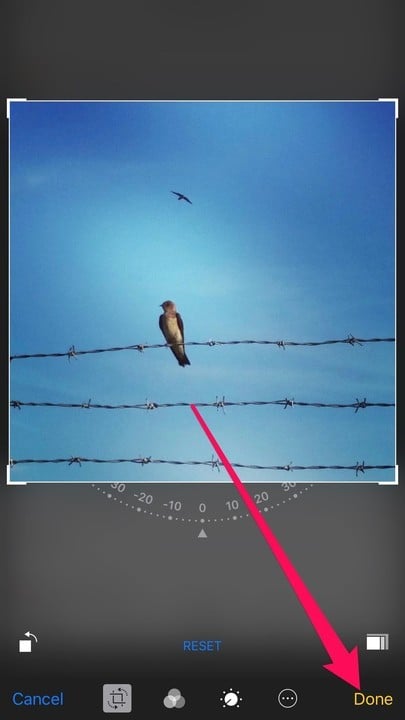
Now you have just the image, without any of the extraneous stuff that was around it before.
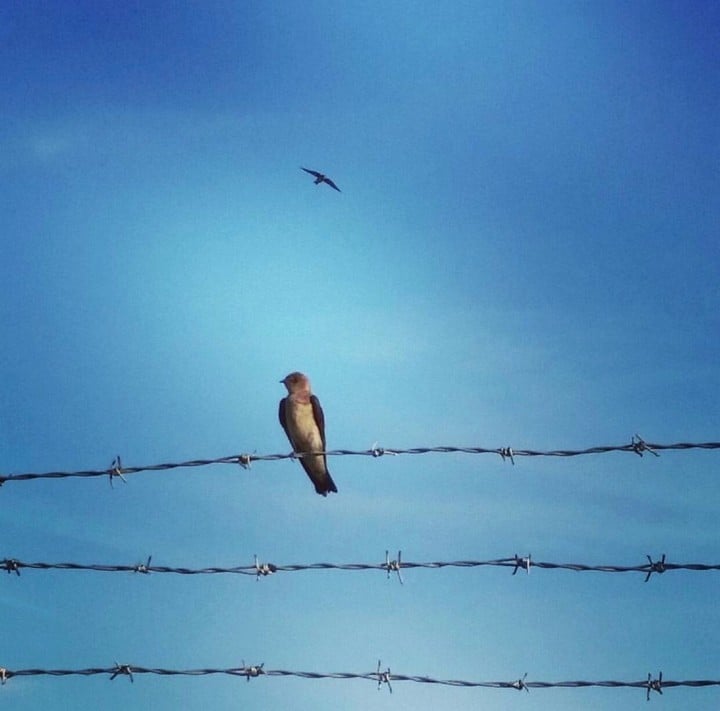
It’s Not Perfect, but It’s What We’ve Got
These aren’t going to be as large or high quality as the originals were, but they’ll still do nicely as keepsakes of treasured times. There aren’t any apps for iOS that will do this for us, so we have to settle for the method that works.
If you don't already have Instagram, why not try it out now?

