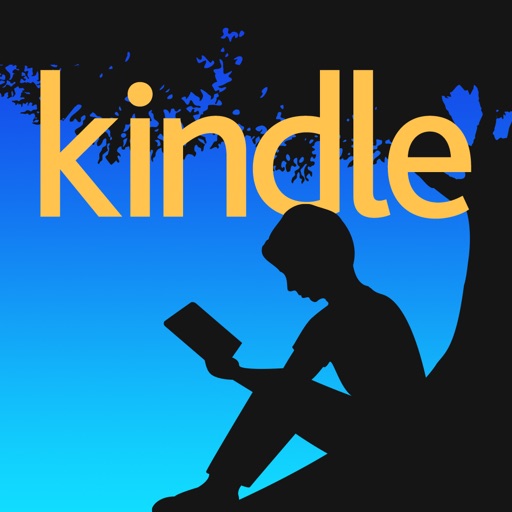How to Save Webpages and Documents to Kindle for iOS
Amazon’s Send to Kindle feature has made its way to iOS through an update to the official Kindle app for iPhone and iPad. This makes it easy for iOS device users to save webpages and documents in Safari and other apps for viewing right within Kindle for iOS — no need to go out of your way to email attachments to your Send to Kindle email address. Read on to learn how you can take advantage of this feature.
Enable Send to Kindle
To use Send to Kindle on iOS, you need to have the Kindle app on your device. You must also be signed in to your Amazon account in the app.
Download Kindle for iOS
To be able to save content to Kindle from your iOS device, you first have to enable the Send to Kindle extension.

How to enable the Send to Kindle extension
Open the Safari app on your iOS device.
Tap the share icon.
If you don’t see the share icon, scroll the webpage up to make the bottom toolbar appear.
Swipe the middle row all the way to the end.
Tap the More button.
Look for Send to Kindle and turn it on.
Optionally, you can drag Send to Kindle to your preferred position in the list.
Use Send to Kindle
With the Send to Kindle extension duly enabled, it’s just a matter of activating it when you want to save webpages and documents from Safari and other compatible apps such as Google and Photos.
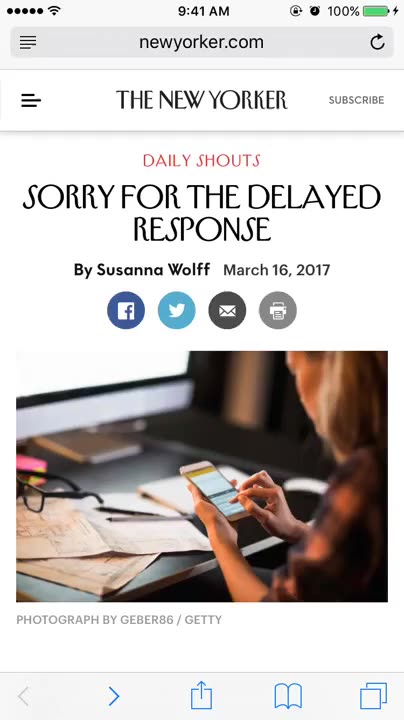
How to save webpages and documents with Send to Kindle
While viewing the webpage or document you want to send to Kindle in Safari or some other compatible app, tap the share icon.
Tap the Send to Kindle button.
Tap Send and wait for the extension to parse and save the content.
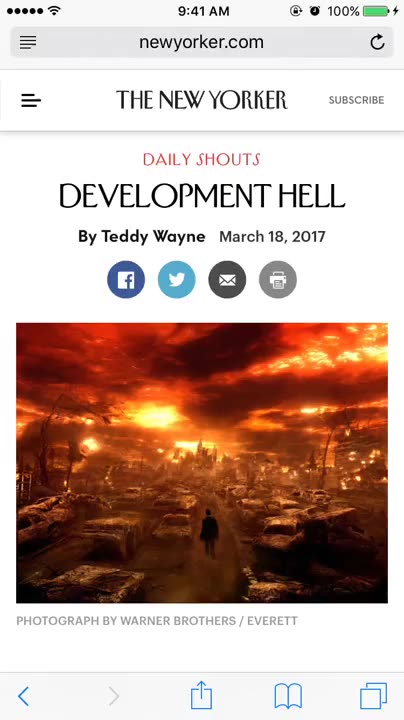
Before tapping Send, you can edit the title and the author by tapping their respective fields.
Also before tapping Send, you can turn off Save in Kindle Library to choose the specific device(s) to deliver the content to — rather than saving it to your Kindle library and thereby making it accessible on all devices associated with your Amazon account, including Kindle e-readers.
Know what you can Send to Kindle

Send to Kindle is perfect for saving web articles, particularly long-form ones, for reading later in the Kindle app instead of bookmarking them in Pocket or Instapaper.
It’s worth pointing out, though, that Send to Kindle works not only with articles from web browsers but also with a variety of file types from different apps. Send to Kindle supports the following file types:
- Kindle Format (.MOBI, .AZW)
- Microsoft Word (.DOC, .DOCX)
- HTML (.HTML, .HTM)
- RTF (.RTF)
- Text (.TXT)
- JPEG (.JPEG, .JPG)
- GIF (.GIF)
- PNG (.PNG)
- BMP (.BMP)
- PDF (.PDF)
Note: When saving a PDF document, you’ll be prompted to choose whether to retain its PDF file format or convert it to Kindle format for native viewing in the Kindle app.
Send to Kindle works not only with articles from web browsers but also with a variety of file types from different apps
View what you’ve sent to Kindle

After saving content from other apps using the Send to Kindle extension, you just need to open the Kindle app on your iOS device and tap Sync in the sidebar menu to download it for viewing. All of your saved webpages and documents can be found under Docs.
Except for PDF files that you chose to keep as PDF instead of converting them to Kindle format, saved content may be viewed in the Kindle app just like a regular Kindle e-book. This means that while viewing it, you can adjust the text size, font, page color, and line spacing.
Note: Content that you chose to save in your Kindle library or deliver to multiple devices may also be read in other Kindle apps and devices.
Download Kindle for iOS
See also