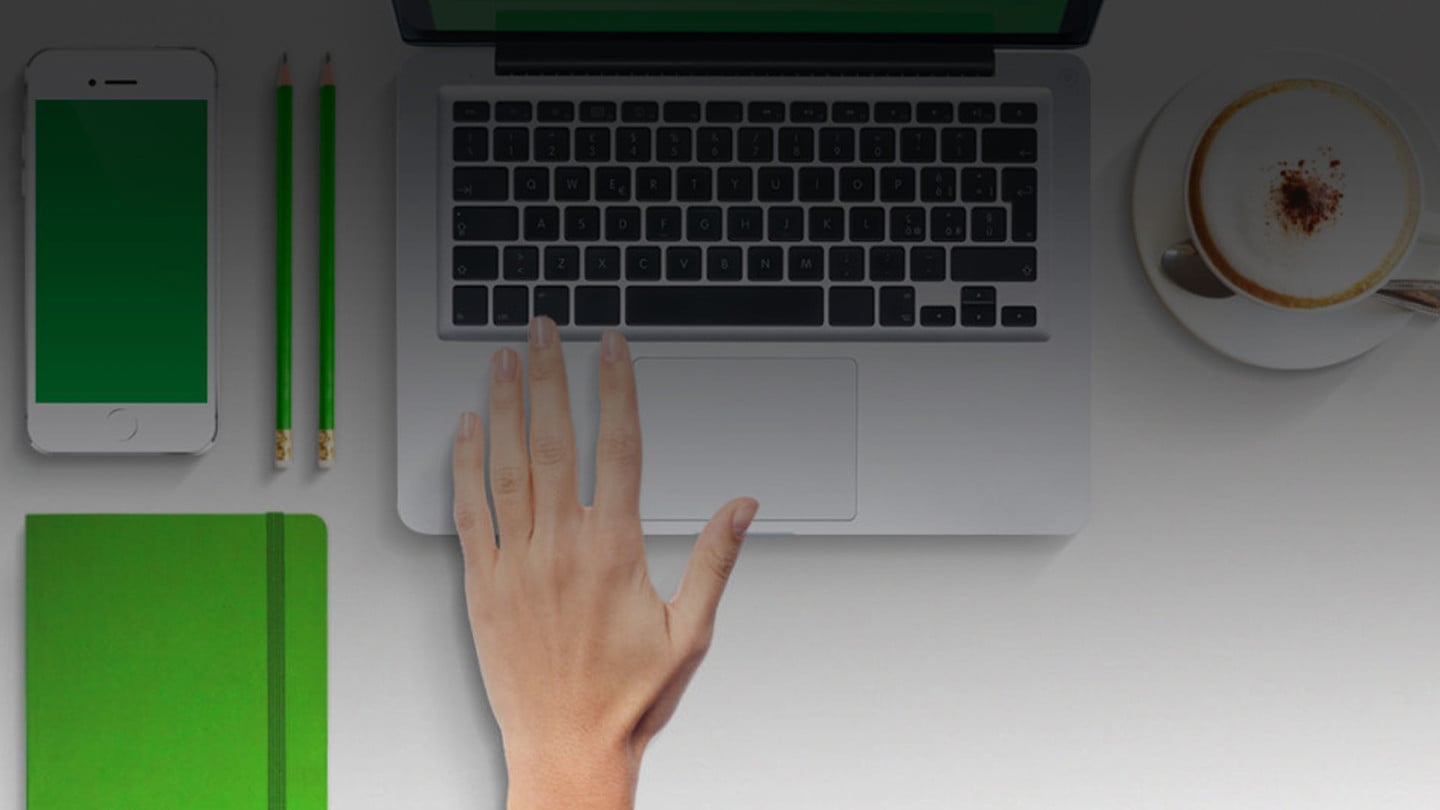
How To Share iOS Notes & Make Collaborative List
In all likelihood, what you have in the Notes app on your iOS device are mostly notes to self, that is, notes that are meant to be seen and edited by you and you alone, perhaps because they contain information that other people shouldn’t be privy to or simply because they’re of no concern to others. But a few of them might benefit from being shared, so that others can also see and edit them, effectively collaborating with you on their modification. Fortunately, it is completely possible to share iOS notes to this end.
With shared notes, you can invite your family, friends, and colleagues to collaborate on lists, ideas, and whatnot
To be sure, we’re not talking about the counterproductive back-and-forth process of sending a note to someone and waiting for it to be sent back to you with the other person’s changes. We’re talking about cloud-based sharing and collaboration, in which any and all changes are automatically synced across copies of the shared note. And this has been supported in the Notes app since iOS 10, not only for notes that simply contain text but also those that include checklists, sketches, and attachments.
This means that with shared notes, you can invite, say, members of your family to help you complete a grocery or wish list, your colleagues to further develop project ideas, or your friends to collect links and photos for your next event.
Shared notes are viewed and edited just like any other note in the Notes app. Any changes made to them, by anyone with whom they are shared, are automatically reflected across all instances of the notes among the collaborators, who are duly made aware when edits have been made through an indicator in the notes list.
The question now is: How do you go about sharing and collaborating on notes?
First things first
To be able to share your notes …
- Your iOS device must be running iOS 10 or later. If it isn’t, update its software by opening the Settings app and going to General > Software Update. Then, after updating to the latest version of iOS, open the Notes app and upgrade it.
- You must be signed in to iCloud on your iOS device, since only iCloud notes (that is, those found under the iCloud heading in the Notes app) may be shared. If you aren’t, you can sign in by opening the Settings app and selecting iCloud.
- The people you want to share iOS notes with must also have iOS devices running iOS 10 or later, or Mac computers running macOS Sierra or later, with the Notes app duly upgraded, and must also be signed in to their iCloud accounts on their devices.
- The note you want to send must not be password-protected. If you want to share a password-protected note, you first have to remove its password-protection with these steps: Open the note, unlock it, tap the share icon, and tap the “Remove Lock” button.
Start sharing a note
Sharing a note essentially entails adding people to the note, which in turn involves inviting them to collaborate on the note. To start sharing a note, just follow these steps.
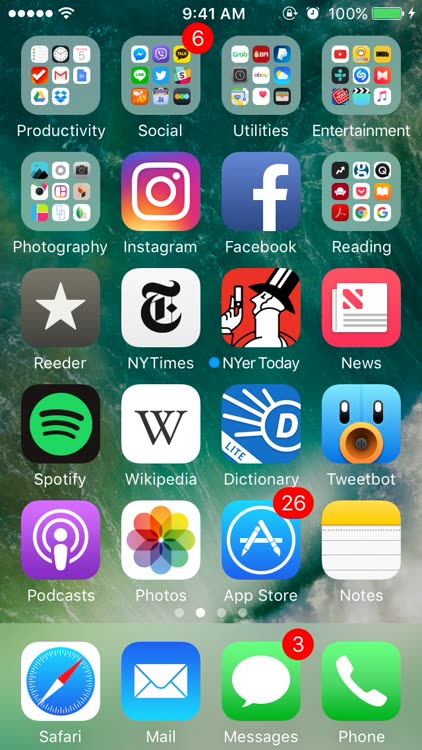
Open the Notes app.
Under the iCloud heading, find and tap the note you want to share.
Tap the “Add people” icon — the one with the person in profile and plus sign.
Choose how you’d like to send the invitation to collaborate on the note. You can invite people through Mail, Messages, or any compatible third-party app. Or you can copy the note’s invitation link, which you can paste into another app and share as you like.
Your invitees will simply have to open the invitation to have your shared note automatically added to their iCloud notes and to start editing it.
You’ll know if a note is already being shared if the plus sign in the “Add people” icon has been replaced by a check mark and if the note is accompanied by a person icon in the notes list.
Add more collaborators to a note
What if you want to add more collaborators beyond those with whom you started sharing the note? Well, you can do just that by following these steps.

Open the Notes app.
Under the iCloud heading, find and tap the note you want to add more collaborators to.
Tap the “Add people” icon — the one with the person in profile and check mark.
Tap the “Add People” option.
Choose how you’d like to send the invitation to collaborate on the note. You can invite more people through Mail, Messages, or any compatible third-party app. Or you can copy the note’s invitation link, which you can paste into another app and share as you like.
Remove a collaborator from a note
There may come a time when you want to revoke a person’s access to your shared note. In that case, you can follow these steps to remove a collaborator from a note.
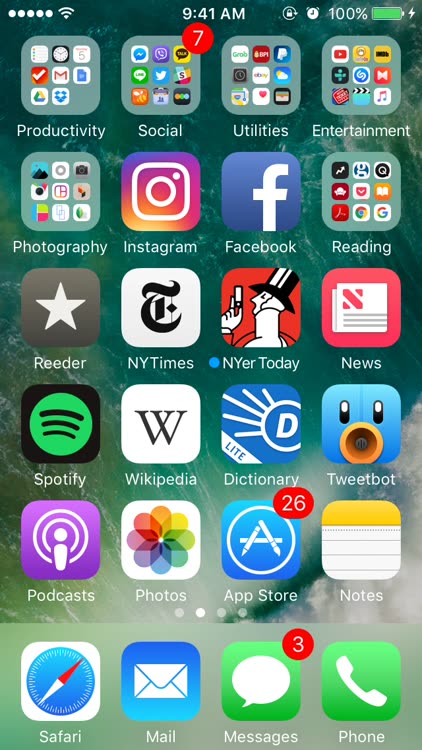
Open the Notes app.
Under the iCloud heading, find and tap the note from which you want to remove a collaborator.
Tap the “Add people” icon — the one with the person in profile and check mark.
Tap the name of the person whose access you want to revoke.
If you see “Invited” below a person’s name, then that person hasn’t accepted your invitation yet.
Tap the “Remove Access” option.
The person’s name is then removed from the list of collaborators.
Tap Done.
When you revoke a person’s access to your shared note, the note is automatically deleted from that person’s device.
Stop sharing a note
When you decide that a note no longer needs or benefits from collaborative editing, and you want it to be edited by you and you alone again, you can stop sharing the note by following these steps.

Open the Notes app.
Under the iCloud heading, find and tap the note you want to stop sharing.
Tap the “Add people” icon — the one with the person in profile and check mark.
Tap the “Stop Sharing” option.
On the dialog box that appears, tap “OK.”
The “Add people” icon then reverts to having the plus sign instead of the check mark.
When you stop sharing a note, the note is automatically deleted from the erstwhile collaborators’ devices.
So, that’s how you can share iOS notes and collaborate with other people on them. If you have comments and suggestions regarding note sharing on iOS, please leave them below. And stay tuned to AppAdvice for more helpful guides to make the most out of your iOS device.