
How to Turn Any E-Book or Article Into an Audiobook
Do you have e-books on your iOS device that you wish you could listen to instead? You know, for when you’re in the gym, on your commute, in the kitchen, or wherever you might want or need to do some eyes- and hands-free “reading.” If your answer is in the affirmative, then you’d be glad to know that there’s a trick that enables you to practically turn any e-book on your iOS device into an audiobook — without requiring another app at that. What’s more, you can even use this trick to have your iOS device read practically anything — not necessarily an e-book — that’s on screen. This trick is made possible by the iOS accessibility feature called Speak Screen.
Setting up Speak Screen
Like most accessibility features on iOS, Speak Screen is off by default. It’s up to you, then, to turn it on so that you can readily access it when you want or need to hear the content of your device’s screen. Just follow these steps to enable Speak Screen on your iOS device.

How to enable Speak Screen
Open the Settings app.
Tap General.
Tap Accessibility.
Tap Speech.
Turn on Speak Screen.
And that’s it. You’re now ready to make an audiobook out of any e-book — or an audio story out of any article, for that matter — on your iOS device.
Note: Speak Screen is not to be confused with VoiceOver, an all-encompassing screen description feature, designed for blind and visually impaired users, with different interaction gestures.
Learn more about VoiceOver
Activating Speak Screen
With Speak Screen duly enabled, all you have to do to activate it is to swipe down with two fingers from the top of the screen.
Tip: You can also activate Speak Screen with Siri. Just press and hold the home button, or say “Hey Siri” (if enabled), to summon Siri and then say “Speak screen.”

Your device will then immediately start speaking the content of the screen. You’re then free to listen through your device’s speakers or pop in your earphones and carry on with your task or your day.
Controlling Speak Screen

After activating Speak Screen, you’ll notice that a semitransparent overlay will appear, bearing the name of the app where Speak Screen is current in effect. This is the Speak Screen control panel, which lets you control Speak Screen by tapping any of its control buttons:
- Tortoise: Decrease the speaking rate.
- Rewind: Go back to the previous page or paragraph.
- Pause/Play: Pause or resume Speak Screen.
- Fast Forward: Skip to the next page or paragraph.
- Hare: Increase the speaking rate.
You can tap the leftward pointer button to minimize the control panel, although the control panel is automatically minimized after several seconds of inactivity. You can then tap the rightward pointer button to restore the control panel.
Tap the X button to deactivate Speak Screen and stop your device from speaking the content of the screen.
Using Speak Screen
From e-book to audiobook
Speak Screen is perfect for turning e-books into audiobooks. And nowhere is it more effective than in Apple’s own e-reading app, iBooks.
Download iBooks

Just launch iBooks and open the e-book you want to read — or rather, listen to. Then, activate Speak Screen and you’re good to go.
Don’t worry about losing your place in a book, since Speak Screen automatically flips to the next page as it progresses.
And don’t worry about keeping your device’s screen active. On the contrary, you’re free to put the display to sleep. This means that you can activate Speak Screen and lock your device without stopping or otherwise interrupting your audiobook.
You can even exit iBooks and Speak Screen will continue doing its thing. So while your audiobook is being spoken in the background, you’re free to use other apps, provided that the apps don’t make use of audio and, perhaps more important, that the apps don’t distract you so much as to keep your focus away from what you’re supposed to be listening to and concentrating on in the first place.
From article to audio story

Speak Screen works not only with e-books. Actually, it can be used in any app as long as there’s speakable content on screen. But apart from e-books, Speak Screen is perhaps most recommended for use with articles, especially long-form ones.
I, for one, often call on Speak Screen in The New Yorker Today to read New Yorker magazine articles aloud to me. Of course, Speak Screen also works well with articles in Apple’s web browser, Safari.
As with e-books, Speak Screen lets you lock your device or exit the app without stopping or otherwise interrupting your article turned audio story.
Customizing Speak Screen
Highlight content as it is spoken
You can set Speak Screen so that content is highlighted as it is spoken. This allows you to easily keep track of where Speak Screen currently is in a page or post. You can enable content highlighting for Speak Screen by following these steps.

How to highlight content with Speak Screen
Open the Settings app.
Tap General.
Tap Accessibility.
Tap Speech.
Make sure Speak Screen is on.
Tap Highlight Content.
Turn on Highlight Content.
Choose which to highlight by tapping any of the options: Words, Sentences, or Words and Sentences.
If you chose Sentences or Words and Sentences, chose the sentence highlight style by tapping either of the options: Underline or Background Color.
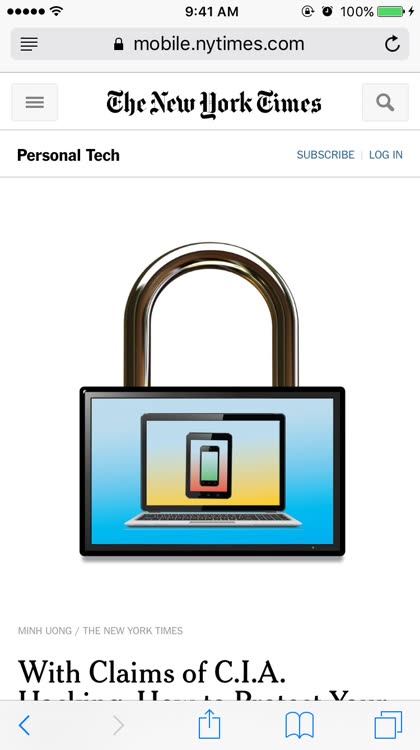
Thereafter, words, sentences, or both — depending on your preference — will be highlighted as Speak Screen speaks them, with the page automatically scrolled to accommodate content highlighting.
Change the speaking voice
Of course, actual audiobooks, or at least those that are professionally produced, have the significant advantage of being narrated by humans, complete at best with the vocal variations and nuances that are called for by the material. And there are apps that feature articles read by real people rather than text-to-speech software. Speak Screen can’t boast the use of actual humans, but you can change the voice it uses into a more natural-sounding, or at least more pleasant-sounding, one. Just follow these steps.

How to change the voice for Speak Screen
Open the Settings app.
Tap General.
Tap Accessibility.
Tap Speech.
Tap Voices.
Tap your language.
Tap the voice you want to use. If the voice is not yet installed, tap the cloud icon with the downward arrow to download it.
Tip: If you’re using English, Alex is highly recommended since it’s apparently the voice that sounds most natural and therefore least robotic. Note, though, that Alex is available only on newer devices and requires about 870 MB of free space and a Wi-Fi connection to install.
And that’s how you can turn any e-book or article into an audiobook or audio story — no app required, since all you need is the built-in iOS feature Speak Screen. If you have any questions, remarks, or suggestions, feel free to enter them in the comments section below.
Check out this article to learn more about Speak Selection
See also



