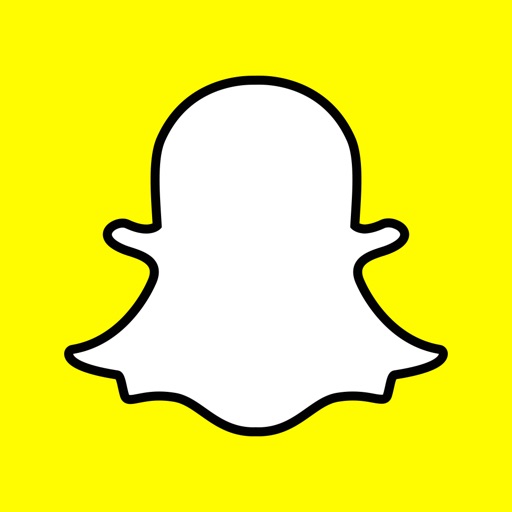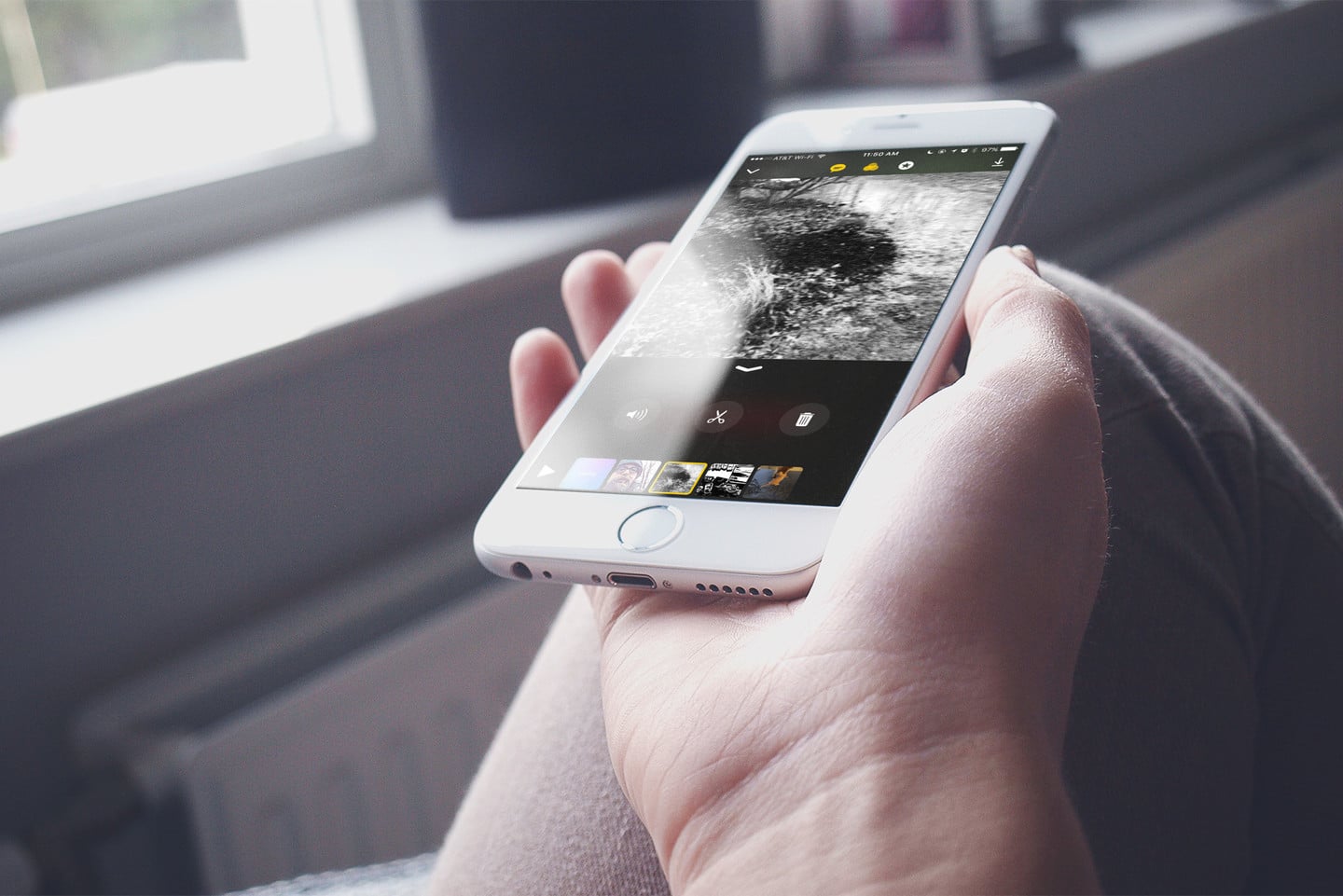
Apple’s New Clips App: Everything You Need to Know
Apple’s new video creation app, Clips, was released on April 5. I’ve taken some time to explore it, and it’s definitely got potential. When you first start out with it, though, you might be overwhelmed at all of the options. It’s also slightly cumbersome for the first couple of hours, but then you get used to it. To help speed you along on your journey with Apple’s new Clips app, here’s an overview of what you can do and how to do it.
What Is Clips?
Plenty of people have talked about Clips being the next social media app, and with good reason. You can send your creations to others using a wide variety of methods, including text messages, emails, Facebook, and more. But really, Clips is like the next generation of iMovie, because it’s not strictly about sharing videos.
With other video sharing options, like Facebook, Instagram, and Snapchat, you’re expected to shoot your footage after everything is perfectly framed. You can’t do much editing with those apps, but Clips is considerably different. With Clips, you can splice together memories from photos and videos, adding in effects, filters, captions, and even a soundtrack.
The only thing some folks might not like about Clips is the format it records in. Everything is done in an almost square shape, so some of your photos and videos might not work well with the app. I found it pretty nice, though, and really enjoyed the squarish format of the recording.
Is Clips Easy to Use?
Unfortunately, Apple hasn’t managed to put all of these features into a design that’s intuitive to use. You’ll spend a lot of time creating your first creation, and hopefully it will grow easier for you in time. It did for me.
There are some tricks that are important to note, though. For example, if you don’t want to awkwardly hold the red button the whole time you’re recording your video, you can just swipe it from right to left to make it stick to record. With that out of the way, let’s dive in.
Adding Captions to Your Video?

Not only can you add captions, but Clips will do it automatically for you. Just start speaking while you’re recording, and the app will listen for your voice and transcribe it. Make sure you speak slowly and enunciate clearly to avoid having to do much editing after the fact. Once you’re done recording, though, you can play your video back and tap pause when your Live Text is on the screen. Then tap the caption, and you’ll go into a screen that allows you to edit what Clips has understood.
Cool Filters You Can Apply to Your Videos

Clips also comes with a wide variety of filters you can apply to your videos. Want to make yourself look like a comic book character? You can do that. Other filters can put a chrome effect on your video, make it look like an ink drawing, or adjust the colorization. If you want to shoot a film noir video, for example, there’s a filter for that. All told, there are seven filters to choose from right now.
Add Photos and Videos From Your Library, and Even a Soundtrack

If you choose Library, you can add existing photos and videos to your creation. This is a great feature, since you can stitch together your favorite memories in a single video. If you want to add a soundtrack to a video, you can do that, too, using audio clips provided with the app or music from your iTunes Library. Apple Music tracks don’t seem to work, however.
Sharing Your Clips
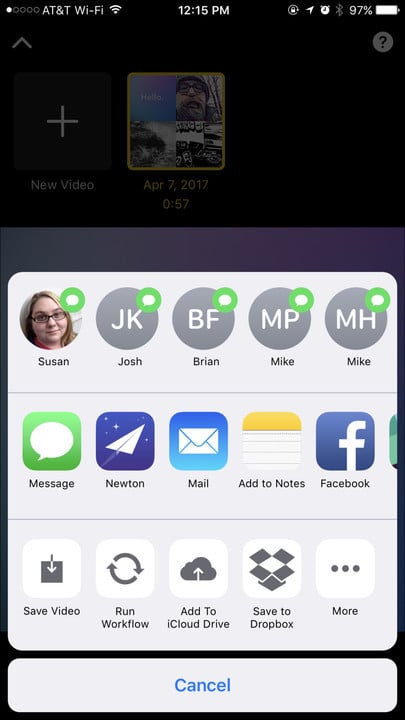
Once you’ve finished, you can share your creation. Clips uses facial recognition to determine who is in your video, and it will suggest using iMessage to send your masterpiece to them. You can also share your clip to any app that provides a Sharing Sheet extension: I found my favorite email app, Newton, along with Facebook, Messenger, Hangouts, Whatsapp, Google Drive, and plenty more.