
Use Your iPhone As An External Hard Drive
You carry around an iPhone with more storage space than the earliest USB thumb drives offered. Heck, even the smallest capacity iPhone 7 has more storage capacity than some newer flash drives. Still, you dutifully carry that USB storage device in your pocket or on your keychain, because you want to transport files between home and office. Wouldn’t it be nice if you could retire that USB flash drive and just use your iPhone as an external hard drive? As it turns out, you can do exactly that. Let me show you some of the best ways to pull that off.
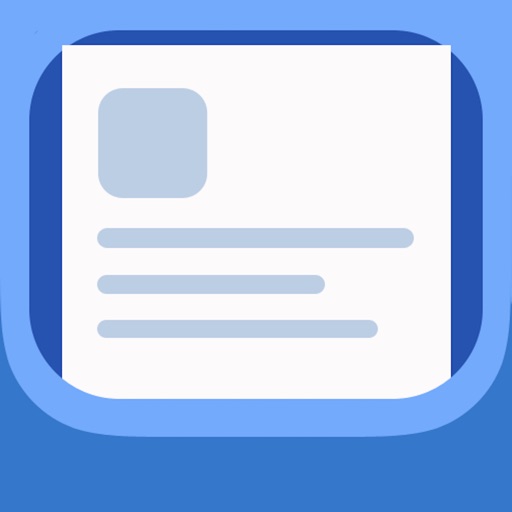
There’s an app for that
 There’s an app for that
There’s an app for that
First, there’s the free app File Manager. This iOS app allows you to manage the files on your device, but it also acts as a virtual USB drive for both the iPhone and the iPad. After you’ve installed the app, you can get files into it using iTunes > Apps > File Manager, but there’s a better way. Instead, use Wi-Fi. Here’s how that works.

From the File Manager app, go to Settings > Upload Via Wi-Fi Sync, and you’ll see an IP address. Enter that address into a web browser on a computer that’s on the same network as your iPhone, and you’ll get an interface that allows you to copy files back and forth. It’s cumbersome, since you have to select and transfer one file at a time, but it works and it’s totally free.
The app itself can read certain files, like those created in Microsoft Office, Apple’s iWork Suite, and PDF files, but you can toss any sort of file at all into the app and it will happily store it for you. When you get to the next computer you want to share those files with, all you have to do is get the IP address again, then copy the files off using the same web interface.

Of course, there’s another app for that
 Of course, there’s another app for that
Of course, there’s another app for that

Another iOS app choice is Files: Document & PDF Reader. It works in a similar vein to File Manager, but with some differences. In addition to being able to transfer files via iTunes or a Wi-Fi network, Files: Document & PDF Reader functions with Finder and Windows Explorer. Here’s what you need to do to make that happen.
Tap the three dots icon in Files: Document & PDF Reader, then tap Remote Access. You’ll see a server address to connect to (mine is http://Pippin.local or http://192.168.1.9). From the Finder, click Go > Connect to Server. Enter the address the app provides you, then click Connect. You’ll be taken to a panel asking for your username and password; unless you’ve turned on authentication, go ahead and click Connect again, and you’ll get a Finder window that you can copy files to and from. The drawback with this app is that you are limited to 200MB of file storage unless you unlock the Pro version with an in-app purchase.
A more elegant solution, perhaps
This next option doesn’t require you to install any apps to your iPhone, and it may very well help you ditch iTunes altogether. It’s an amazing piece of software for macOS and Windows called iMazing. With iMazing, you can transfer and save your music, messages, files, and data. There’s a simple drag-and-drop interface, with which you can transfer files into the device storage itself or into other apps. When you get to your other computer, you can simply copy those documents from the file storage area to their new home. A single license for iMazing is $39.99, or you can get a universal license for two computers for $49.99. The software is available for both macOS and Windows. This is a great deal, since there’s much more you can do with the software, like transfer your Visual Voicemail to your computer or archive your text messages.
Yes, there are other methods
Sure, there are other ways you can pull off using your iPhone as an external hard drive. You can transfer files via iTunes, for example, or use a product like the Sandisk iXpand flash drive. However, iTunes has limitations and if you’re carrying around the iXpand, you might as well have a jump drive. The methods I’ve shown you don’t require any extra hardware, and allow you to transfer whatever file types you might need.


