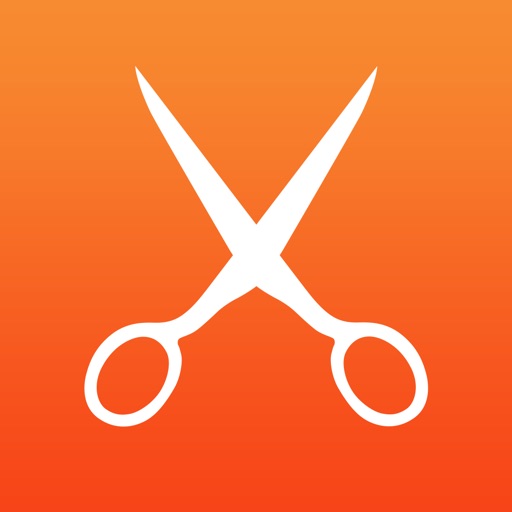Take a Screenshot on Your iPhone With One Touch
Taking screenshots on your iPhone isn’t difficult, really. It can be a bit awkward, though, to press the Home and Sleep/Wake buttons at the same time without either locking your device or activating Siri. Wouldn’t it be great if you could snap a screenshot with just one finger? As it turns out, you can, with the aid of something called Assistive Touch.
How to Make Taking Screenshots Easier on iOS
Assistive Touch is one of the accessibility features of iOS. Its primary purpose is to help you control device or perform gestures like a pinch, multi-finger swipe, or 3D Touch. It can also come in handy for configuring your iPhone to allow you to take a screenshot with just one finger. Here’s how to set it up.
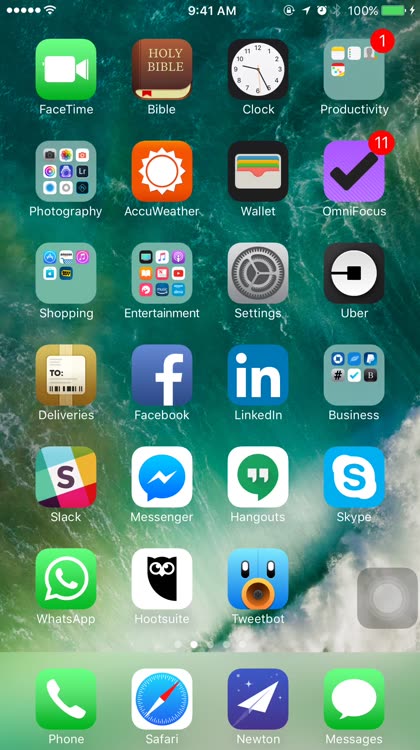
First, go to the Settings app on your iPhone, then tap on General.

Next, scroll down and tap Accessibility.
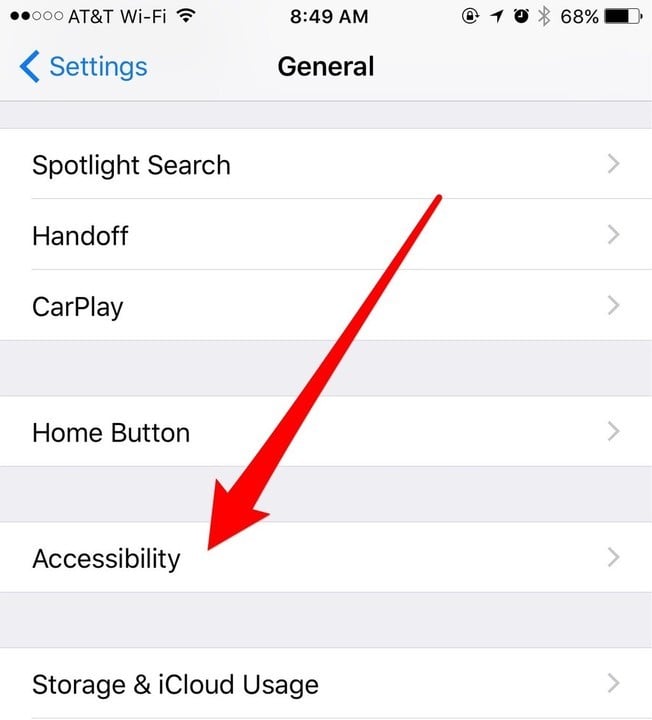
From the Accessibility menu, look for and tap on Assistive Touch.

If Assistive Touch is not toggled on, go ahead and tap the switch to enable it. Then, you need to tap on Customize Top Level Menu.
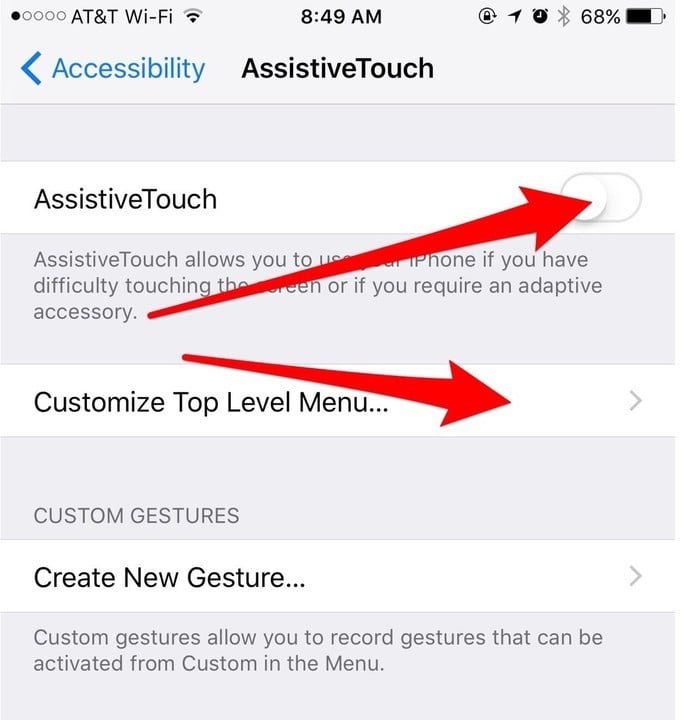
You should see that the top level menu for Assistive Touch has a custom icon, one that’s not assigned to any actions. Go ahead and tap on that icon next.

Scroll down until you see Screenshot. Tap on it, and you should see a checkmark appear next to that option.
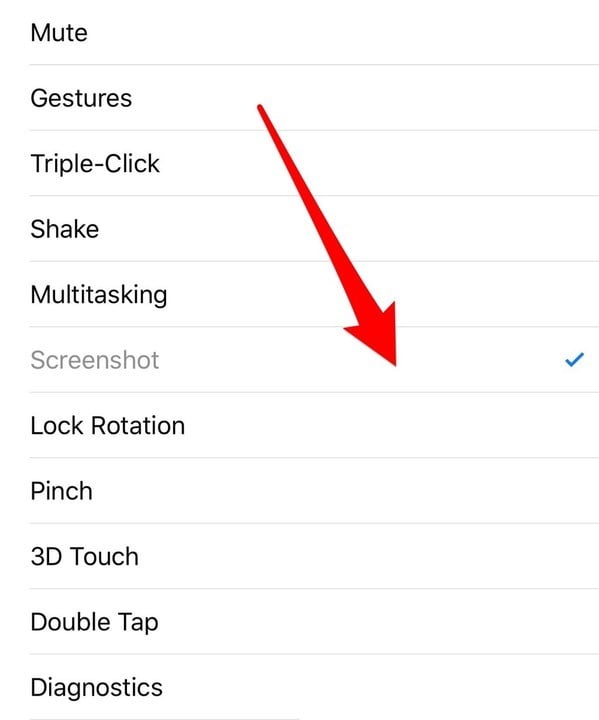
Enjoy the Fruits of Your Labor — Take a Screenshot With Just One Finger
Once done, you’ll see a faded circle near the bottom right of your iPhone’s screen. That’s the Assistive Touch icon. You can move it around, if you like, but it does a pretty good job of staying out of the way. When you begin typing in a text field that the icon might obscure, iOS automatically repositions it above that field. To take a screenshot, just tap the Assistive Touch icon, then tap on the button you assigned for snapping your screenshots. You’ll notice the Assistive Touch icon disappear briefly, then your screen will flash to indicate it’s taken a screenshot. The icon disappears, by the way, so as not to appear in your screenshot.
Once You've Started Taking More Screenshots, These Apps Help Organize, Annotate, and Share Them